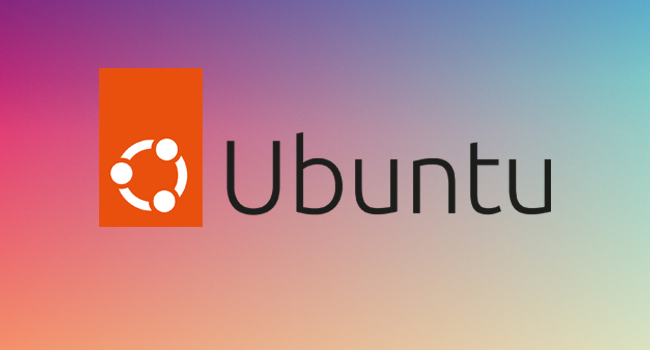
Разочарование от использования операционной системы Windows достигло для вас критической точки? Возможно, вам приходилось сталкиваться со случайными перезагрузками для обновления, неудачными обновлениями, неподдерживаемым оборудованием, сбоями, бесконечной негибкостью и общей ненадежностью. А может быть, вы начали сталкиваться с рекламой в Windows 11 и не хотите иметь с ней ничего общего.
Если это похоже на ваш опыт работы с Windows, я хотел бы познакомить вас с чем-то лучшим, более надежным и бесплатным. Это нечто — Ubuntu Linux. Благодаря тому, что современные операционные системы Linux стали невероятно простыми в использовании и даже установке, любой желающий может использовать их на своих устройствах. Поэтому сегодня мы расскажем, как установить ОС Ubuntu на свой компьютер.
Как записать ISO-образ на USB-накопитель и установить Ubuntu?
Чтобы все заработало, вам нужно скачать ISO-образ последней версии Ubuntu. После загрузки ISO-образа нужно записать его на USB-накопитель с помощью программы Unetbootin (которая может быть установлена на Linux, macOS или Windows). Запись ISO-образа на USB-накопитель — это не просто копирование файла на съемное устройство, вместо этого создается загрузочный диск, с которого затем можно установить операционную систему.
1. Запишите ISO-образ с помощью Unetbootin
После того как вы скачали Unetbootin вставьте USB-накопитель, откройте приложение, затем выберите «Образ диска», нажмите на три горизонтальные точки и найдите загруженный ISO-образ.
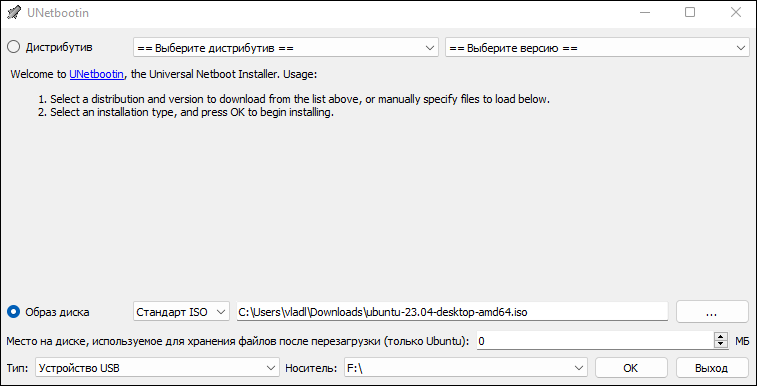
В раскрывающемся списке «Носитель» выберите USB-устройство (убедившись, что выбрали правильное устройство) и нажмите OK, чтобы записать ISO-образ на диск.
2. Загрузитесь с USB-устройства
После завершения работы Unetbootin безопасно извлеките USB-устройство, вставьте его в компьютер, на котором будет установлена Ubuntu, и загрузитесь. Первый экран позволит вам выбрать язык, а второй экран предложит либо попробовать Ubuntu, либо установить ее.
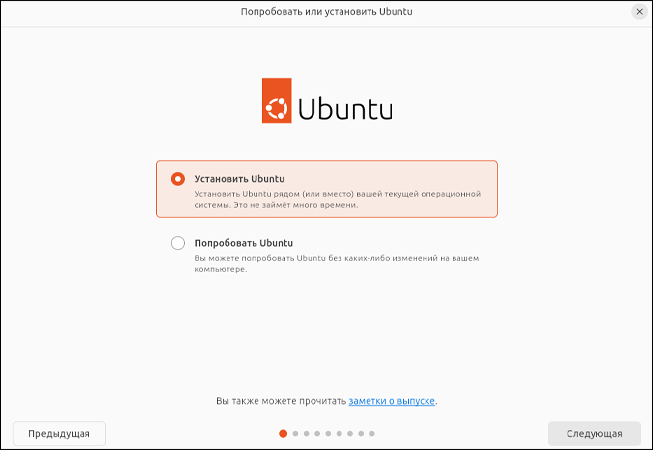
3. Выберите раскладку клавиатуры
Нажмите «Установить Ubuntu», а затем (в появившемся окне) выберите раскладку клавиатуры и нажмите «Следующая».
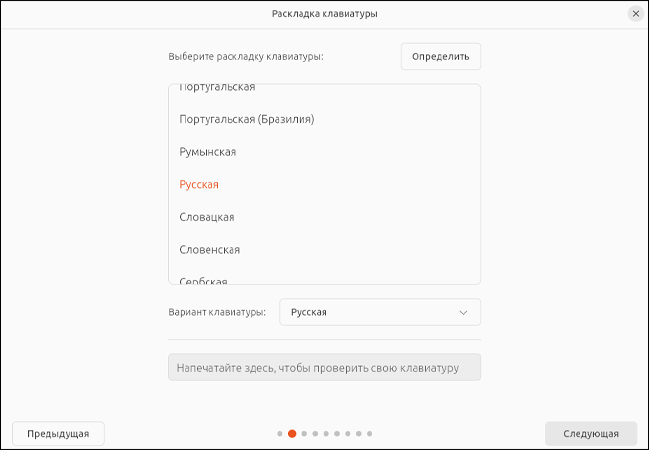
4. Выберите стороннее программное обеспечение
На следующем экране вам будет предложено подключиться к сети, это позволит установить стороннее программное обеспечение для графики, оборудования Wi-Fi и дополнительных форматов мультимедиа. Эта опция также предлагает установить несколько кодеков, чтобы вы могли воспроизводить многочисленные медиафайлы. После того как вы выбрали подключение к сети и определились с установкой программного обеспечения, перейдите к следующему этапу установки.
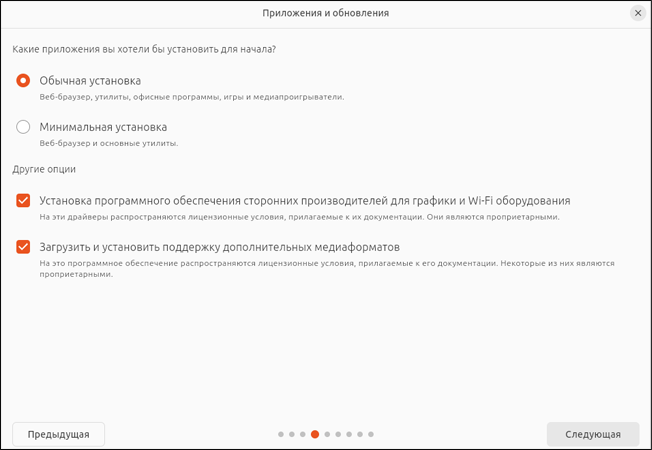
5. Установка системы
В следующем окне сохраните все настройки по умолчанию и нажмите «Следующая».
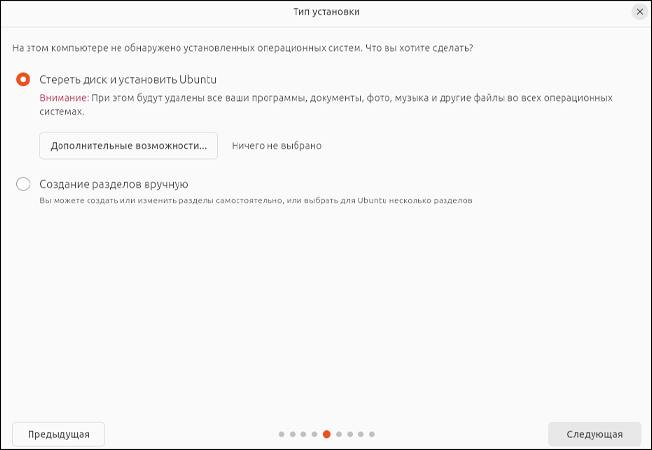
6. Подтвердите установку
Далее вы увидите информационное окно, в котором вам нужно нажать кнопку «Установить» для продолжения установки Ubuntu.
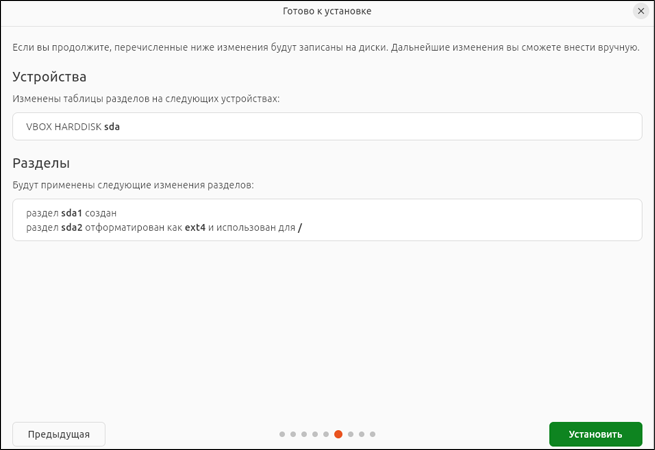
7. Настройте свое местоположение
На следующем этапе установки выберите на карте или введите свое местоположение и нажмите «Следующая».
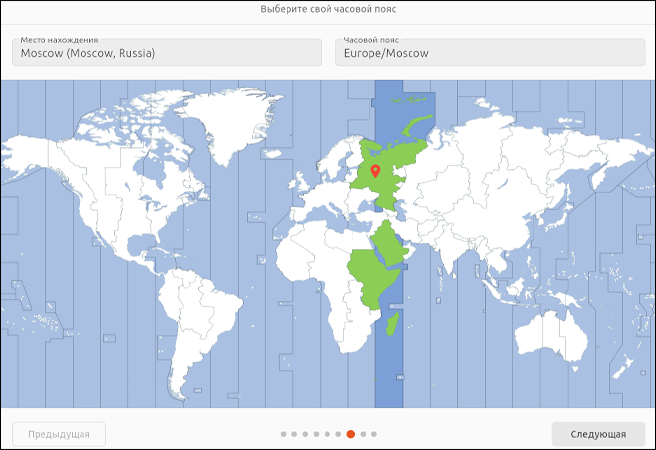
8. Создайте пользователя
Далее необходимо создать пользователя для системы. Введите свое полное имя, имя компьютера (которое может быть любым, например, ubuntulinux), имя пользователя и пароль.
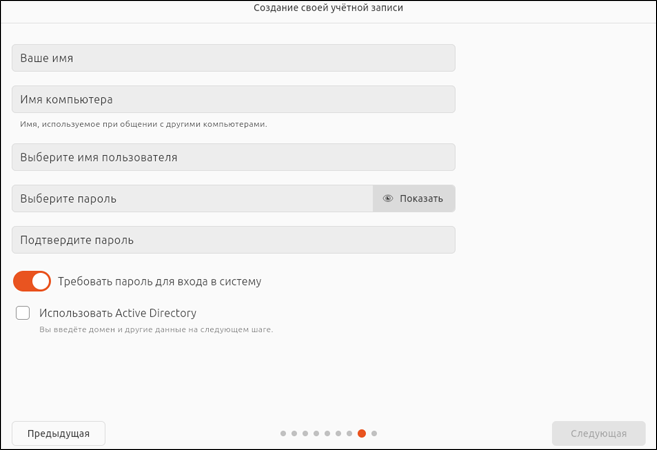
Убедитесь, что активирована функция «Требовать пароль для входа в систему» (в противном случае ваша система будет менее защищена) и перейдите к последнему этапу установки.
На следующем экране вам будет предложено выбрать светлую или темную тему рабочего стола. Затем нажмите кнопку «Следующая», и начнется установка системы. Для завершения процесса потребуется не более десяти минут (в зависимости от скорости вашей сети и системы).
Когда установка завершится, вам будет предложено перезагрузить компьютер. Во время перезагрузки вам будет предложено извлечь установочный носитель (USB-накопитель) и нажать Enter на клавиатуре. Когда компьютер перезагрузится, вас встретит экран входа в систему. Введите имя пользователя и пароль, которые вы создали во время установки, и наслаждайтесь Ubuntu Linux.





