
Со временем жесткий диск может начать работать с меньшей эффективностью из-за фрагментации в файловой системе. Чтобы ускорить работу вашего накопителя, вы можете дефрагментировать и оптимизировать его в Windows 10 с помощью встроенного инструмента.
Что такое дефрагментация?
Со временем блоки данных (фрагменты), составляющие файлы, могут распределиться по разным местам на жестком диске. Это называется фрагментацией. Дефрагментация перемещает все эти блоки так, чтобы они находились близко друг к другу в физическом пространстве, что потенциально ускоряет время чтения при доступе к данным на диске. Однако на современных компьютерах дефрагментация не является необходимостью, в которой раньше нуждались жесткие диски. Так как Windows автоматически дефрагментирует механические диски, а для твердотельных дисков дефрагментация не требуется.
Тем не менее, иногда в Windows автоматическая дефрагментация и оптимизация отключены. Вам также может понадобиться дефрагментировать внешние жесткие диски, подключенные через USB, поскольку они могут быть не подключены, когда Windows запускает автоматическую дефрагментацию.
Как дефрагментировать ваш жесткий диск в Windows 10
Сначала щелкните значок поиска на панели задач и введите «Дефрагментация и оптимизация ваших дисков», затем выберите данную опцию.
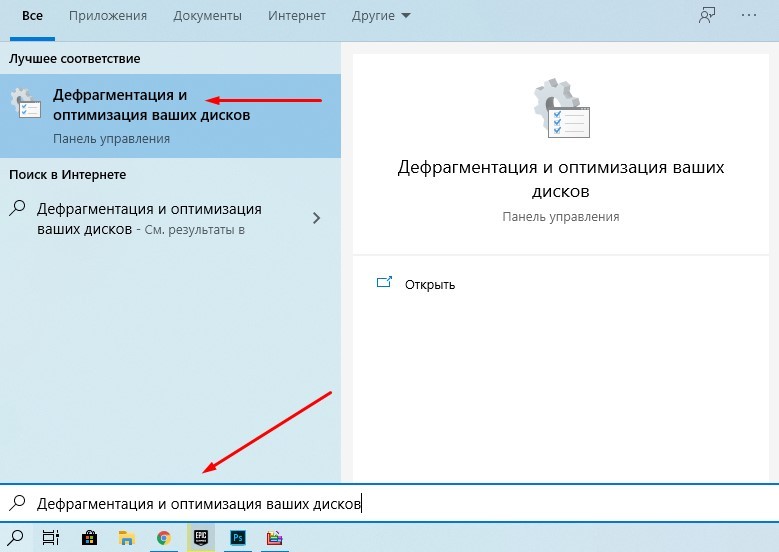
Появится окно «Оптимизация дисков», в котором будут показаны все диски в вашей системе, подходящие для оптимизации и дефрагментации. Если один из ваших дисков не отображается, это может быть связано с тем, что Windows 10 может оптимизировать только диски, отформатированные в файловой системе NTFS. Диски, отформатированные как exFAT, не появятся в списке.
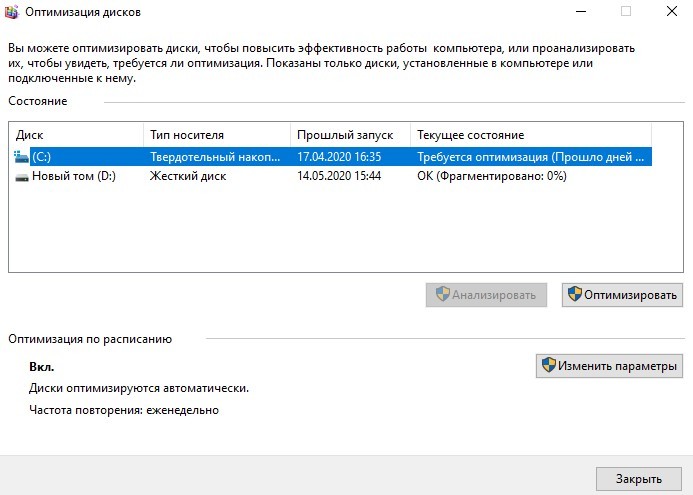
Выберите диск из списка, который вы хотите дефрагментировать, затем нажмите «Оптимизировать».
Во время процесса на жестком диске выполняется процедура дефрагментации. На твердотельных накопителях запускается команда TRIM, которая потенциально может ускорить работу вашего накопителя, но на самом деле в этом нет необходимости, поскольку Windows делает это в фоновом режиме с современными дисками.
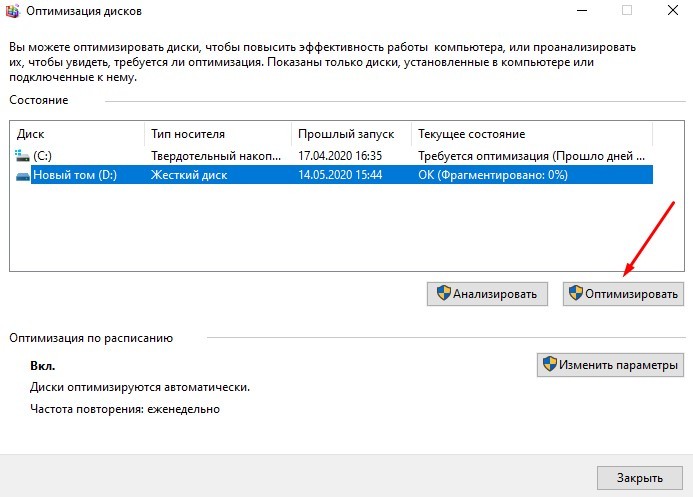
Если диск нуждается в оптимизации и дефрагментации, процесс начнется. Вы увидите индикатор выполнения в процентах в столбце «Текущее состояние».
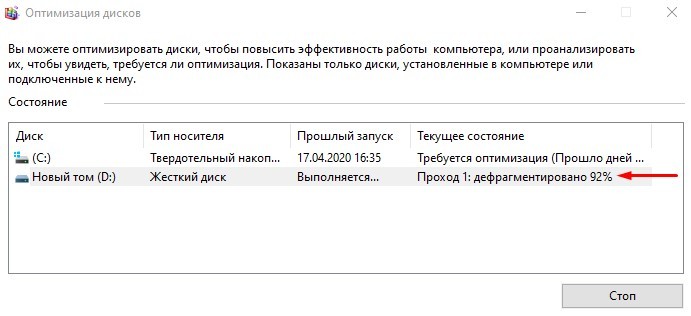
Когда процесс будет завершен, время в столбце «Прошлый запуск» будет обновлено, и текущее состояние будет отображать что-то похожее на «ОК (Фрагментировано: 0%)».
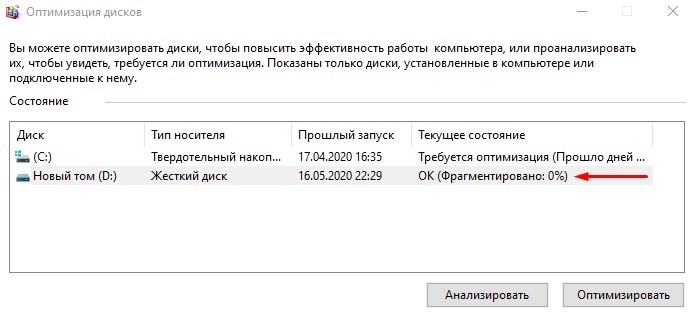
Поздравляем, ваш диск успешно дефрагментирован. При желании вы можете запланировать регулярные сеансы дефрагментации в окне «Оптимизация по расписанию», нажав кнопку «Изменить параметры». Таким образом, вам не нужно будет делать это вручную в будущем.





