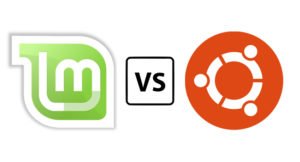У вас запланировано удаленное собеседование через час, но на вашем компьютере нет веб-камеры? Решение, которое наверняка придет вам на ум — это поспешить купить веб-камеру и подключить ее к USB.
Но есть решение, которое может быть более практичным: использование вашего смартфона в качестве веб-камеры IP. Идея состоит в том, чтобы транслировать изображение камеры вашего телефона по сети, которая будет доступна из программного обеспечения на вашем ПК.
В нашем руководстве мы расскажем вам, как из Android смартфона сделать веб-камеру и использовать ее на компьютере под управлением Windows или Linux.
DroidCam Wireless Webcam: лучшее решение для Windows и Linux
Среди различных приложений, которые нам удалось использовать, беспроводная веб-камера DroidCam, безусловно, наиболее эффективна. Приложение, разработанное Dev47Apps, доступно для Windows и Linux, но, к сожалению, не для MacOS.
Для начала установите приложение из магазина Google Play. Приложение существует в двух версиях: бесплатной и Pro за 4,29 евро, предлагающей лучшее качество изображения (HD 720p), а также больше элементов управления (вспышка, масштабирование, автофокус и т. д.).
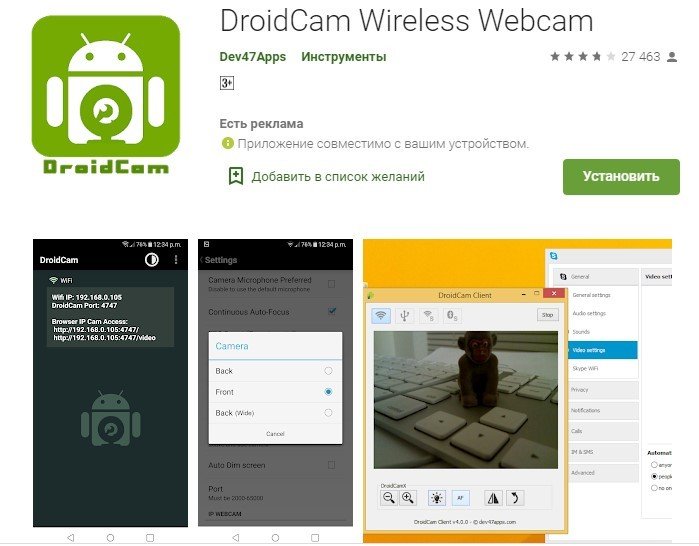
Затем вернитесь на компьютер под управлением Windows или Linux, чтобы загрузить и установить клиентское программное обеспечение, доступное на сайте разработчика. Мы также рекомендуем вам при установке DroidCam Wireless Webcam отключить все программное обеспечение, которое связано с веб-камерой (например Skype), чтобы избежать проблем с совместимостью.
Для продолжения убедитесь, что ваш смартфон и компьютер подключены к одной сети. Если это сделано, запустите приложение DroidCam на своем смартфоне и предоставьте ему необходимые разрешения (доступ к камере и запись аудио). В это время приложение покажет вам разные IP-адреса. Нас интересуют первые две строки, WiFi IP и DroidCam Port.
На компьютере откройте клиент DroidCam, который был добавлен на рабочий стол, и скопируйте строку WiFi IP из приложения в поле Device IP на компьютере. Убедитесь, что цифры в DroidCam Port идентичны, как в приложении так и в клиенте на компьютере. Затем выберите, хотите ли вы иметь доступ к видео и аудио, в завершении нажмите «Start».
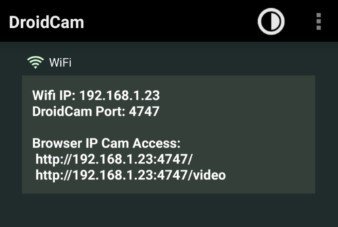
После всех действий изображение камеры вашего смартфона должно отображаться на компьютере. Таким образом, ваш телефон распознается как устройство для захвата изображения и звука. Далее вам нужно только настроить его в Skype, WhatsApp, Viber или любом другом приложении для видеосвязи.
Также не забудьте подключить смартфон к электро розетке, потому что такого рода приложения очень энергоемкие.
Обратите внимание, что версия Skype, изначально установленная в Windows 10, была несовместима с DroidCam. Но обновленная версия, установленная с официального сайта Microsoft, не имеет никаких проблем.
USB подключение
Для тех, у кого проблемы с WiFi, DroidCam также предлагает подключение через USB. Подключите свой смартфон к компьютеру и нажмите значок с логотипом USB на клиенте DroidCam, после этого все будет работать без проблем.
Заключение
Приложение DroidCam Wireless Webcam действительно отлично справляется со своей задачей. За время работы клиента DroidCam на нашем компьютере под управлением Windows 10 — проблем замечено не было.