
Chrome печально известен своим высоким потреблением ресурсов, но режим экономии памяти помогает решить эту проблему. Освобождая память от неактивных вкладок и расширений, он повышает производительность и время автономной работы. Из-за своего дизайна и архитектуры Chrome приобрел репутацию ресурсоемкого браузера. Однако по мере выпуска обновлений и новых версий Google исправляет эти проблемы, но впереди еще много работы.
Браузер предлагает интуитивно понятный пользовательский интерфейс, но жертвует производительностью при потреблении ресурсов. Он использует фоновые процессы для обработки вкладок и расширений, каждое из которых работает в отдельном процессе.
Хотя эта функция обеспечивает более быстрый и безопасный просмотр веб-страниц, она также может привести к тому, что Chrome будет потреблять больше ресурсов компьютера. Кроме того, в нем есть несколько функций, которые могут потребовать дополнительных ресурсов, например, функция автозаполнения в адресной строке.
А также предложения мгновенного поиска, которые требуют от браузера хранения и обработки большого количества данных в режиме реального времени. Google знает о недостатках Chrome, поэтому недавно запустил режим экономии памяти.
Google Chrome и управление памятью: что такое режим экономии и как он может улучшить работу в браузере?
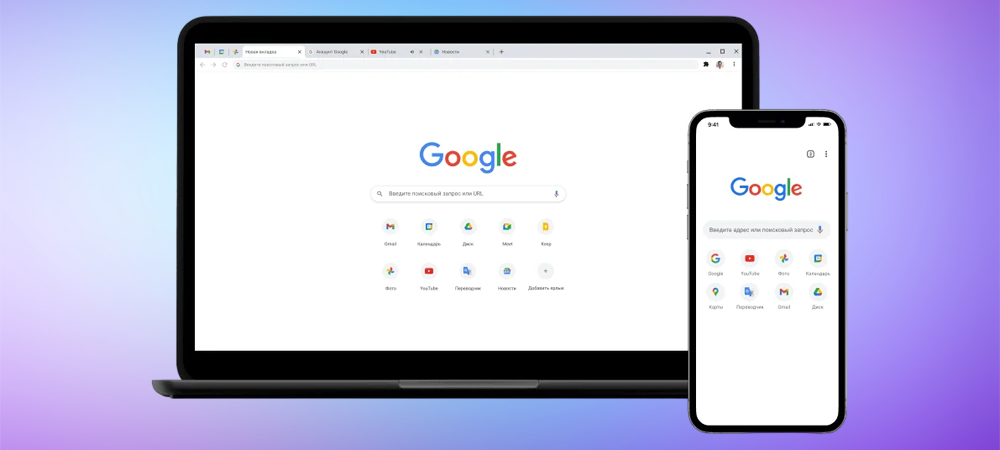
Чтобы покончить с проблемой чрезмерного потребления ресурсов в Chrome, Google работает над тем, чтобы предложить пользователям лучший опыт работы в браузере.
Режим экономии памяти является ключом к решению проблемы, поскольку он снижает потребление оперативной памяти, освобождая память, используемую фоновыми вкладками и расширениями, которые не используются активно. Таким образом, у компьютера будет больше ресурсов для других задач.
С другой стороны, это также может увеличить время автономной работы ноутбуков за счет снижения энергопотребления. Функция доступна в версиях Chrome для Windows, macOS и Chrome OS.
Стоит отметить, что режим экономии памяти был представлен с запуском Chrome 110 в феврале 2023 года, и по сей день он является одной из важнейших функций браузера.
Как использовать режим экономии памяти в Google Chrome
Включение режима экономии памяти в Chrome принесет вам множество преимуществ. Среди них — повышение производительности за счет снижения потребления ресурсов браузером.
Это также поможет вам сэкономить энергию, уменьшится потребление памяти, повысится стабильность, и вы сможете настроить режим в соответствии со своими потребностями и предпочтениями.
Чтобы использовать и настроить режим экономии памяти в браузере, выполните следующие действия:
- Откройте Google Chrome на компьютере (Windows, macOS или Chrome OS).
- Нажмите на три вертикальные точки в правом верхнем углу окна браузера.
- В выпадающем меню выберите «Настройки».
- В левом боковом меню найдите и выберите пункт «Производительность».
- Затем активируйте опцию «Экономия памяти».
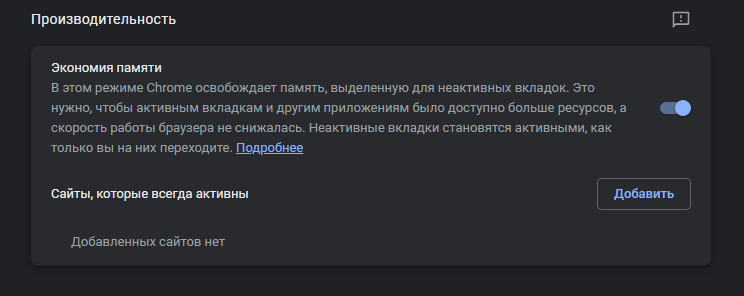
После активации режима экономии памяти в Chrome вы заметите улучшение производительности и скорости работы браузера, а также снижение потребления ресурсов.
Количество памяти, которое можно сэкономить в браузере при активном режиме, может варьироваться в зависимости от количества открытых вкладок и расширений. Но также это зависит от объема оперативной памяти, доступной на вашем компьютере, если у вас 4 ГБ, то вы точно заметите прирост производительности.
В целом, по оценкам, эта функция может освободить до 50% памяти, используемой Chrome. Так что если у вас много вкладок, открытых в фоновом режиме, вы можете рассчитывать на значительное сокращение использования памяти.
Режим экономии памяти в Google Chrome — это полезная функция, которая может повысить производительность, стабильность и эффективность, что приведет к улучшению качества работы в браузере, поэтому мы рекомендуем использовать данный режим на своем компьютере.





