
Kali Linux — один из самых популярных дистрибутивов Linux для энтузиастов и профессионалов в области кибербезопасности, в основном из-за многочисленных функций безопасности, которые он предлагает. Если вас интересует этический взлом, то нет лучшего способа начать работу, кроме как установить Kali Linux и использовать его. В этой статье давайте посмотрим, как быстро установить Kali Linux на компьютер с Windows и начать свое этическое хакерское путешествие.
Есть два способа установить Kali Linux: первый — использовать VirtualBox, а второй — метод двойной загрузки. Последний требует предварительных знаний по установке, и поверьте нам, вы не захотите возиться со своим накопителем, если вы новичок в этой области. Следовательно, мы предлагаем вам установить Kali на VirtualBox. С VirtualBox вы сможете запускать Kali Linux, как если бы вы запускали любые другие приложения, такие как Chrome или VLC.
Установите Kali Linux с помощью VirtualBox
VirtualBox — отличное программное обеспечение, разработанное Oracle, которое виртуально запускает операционные системы. Следовательно, пользователи не тратят много времени на создание разделов и, наконец, установку ОС.
Скачать VirtualBox
Перейдите на страницу загрузки официального сайта, чтобы скачать VirtualBox для Windows. Для этого кликните строку Windows hosts. Затем дважды щелкните загруженный файл (.exe), чтобы установить VirtualBox.
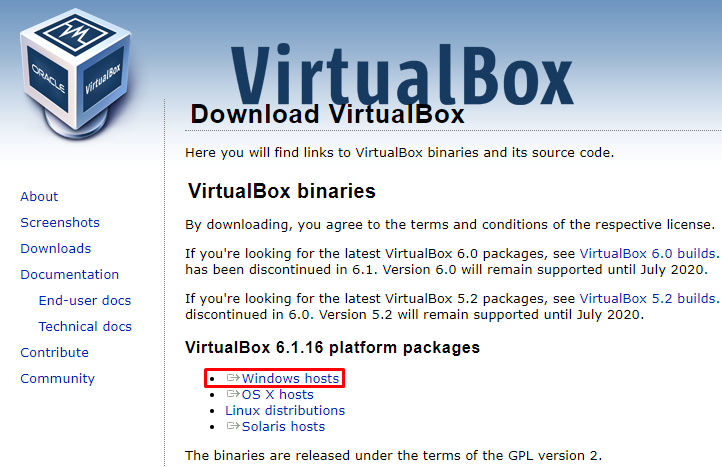
Скачать Kali Linux для VirtualBox
Скачайте Kali Linux для VirtualBox с официального сайта Offensive Security. Образ для VirtualBox будет иметь расширение (.ova) в конце файла. Убедитесь, что вы загрузили необходимый файл.
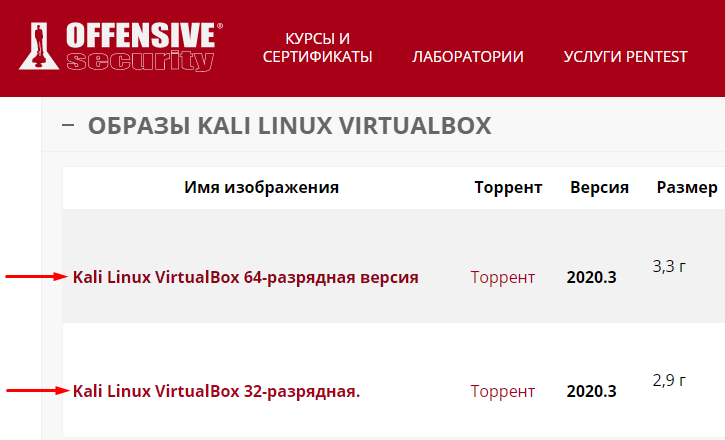
Установка
Откройте приложение VirtualBox и нажмите опцию «Импортировать», чтобы продолжить процесс установки Kali Linux.
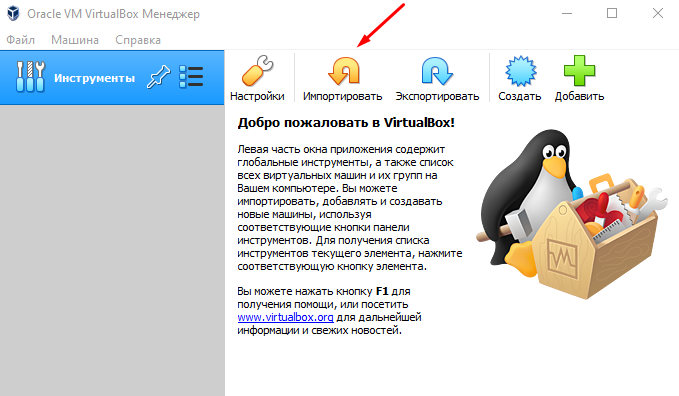
Выберите загруженный образ Kali Linux
Выберите операционную систему из папки, в которую вы скачали Kali Linux. Затем нажмите кнопку «Далее».
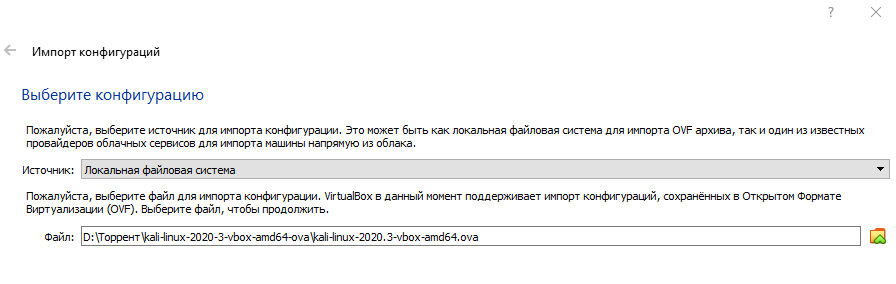
Выберите количество выделяемых ресурсов
Здесь вы можете выбрать, сколько ОЗУ стоит выделить или сколько ядер процессора. Вы можете оставить значения по умолчанию или изменить их. Затем нажмите «Импорт» и позвольте VirtualBox творить чудеса. Наберитесь терпения, так как процесс установки Kali может занять около 5-10 минут.
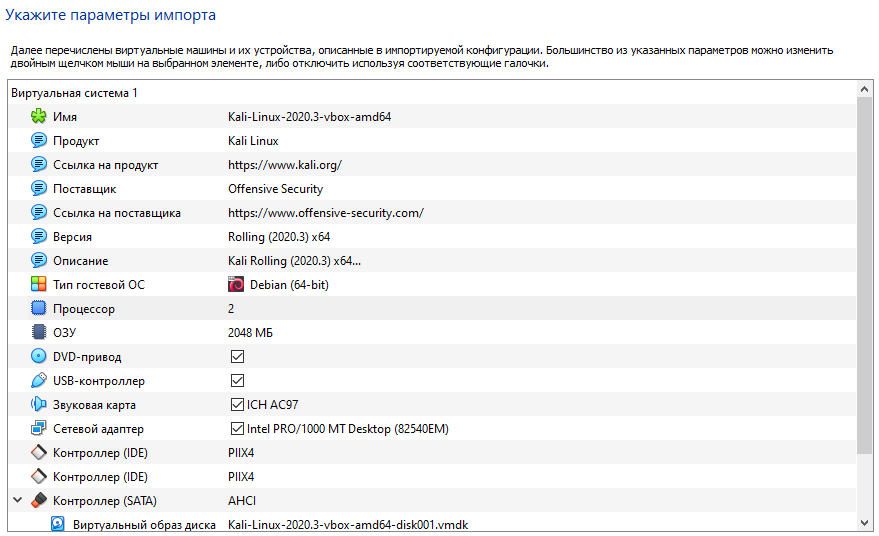
Последний шаг по установке Kali Linux
Поздравьте себя! Все, что осталось сделать, это запустить Kali Linux, нажав кнопку «Запустить», как показано на изображении.
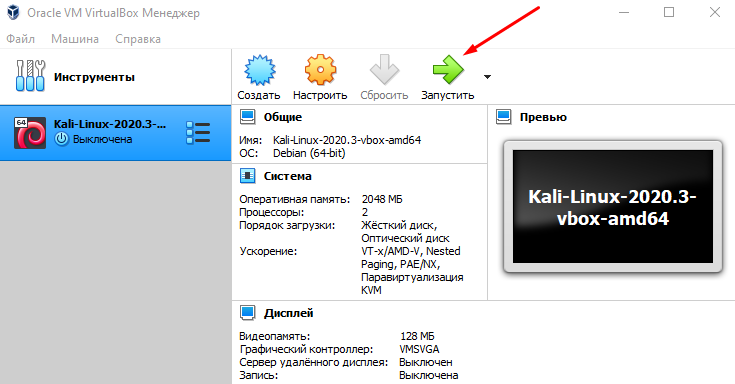
Возможная ошибка при запуске Kali Linux
Вы можете столкнуться с проблемой контроллера USB 2.0. Чтобы избавиться от нее, вам необходимо отключить контроллер USB. Для этого перейдите в «Настроить», выберите раздел USB, снимите флажок «Включить контроллер USB» и нажмите кнопку «ОК». Попробуйте запустить Kali Linux еще раз, и вы увидите экран входа в систему с именем пользователя и паролем по умолчанию kali.
На этом все! Теперь вы знаете, как легко и быстро установить Kali Linux на компьютер с операционной системой Windows.





