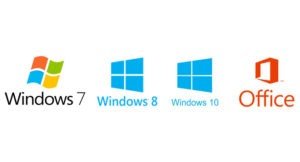Если у вас есть ноутбук с операционной системой Windows, то эта статья для вас, поскольку я уверен, что за исключением особых случаев, вы никогда не заглядывали во внутренние настройки системы, чтобы узнать, какие функции и инструменты, она предлагает. Поэтому давайте рассмотрим, какие из них наиболее интересны и в каких ситуациях их следует активировать, чтобы получить максимальную отдачу от ноутбука.
Настройки электропитания
Прежде всего, необходимо зайти в панель управления компьютера, где будут находиться все опции. Для этого введите «Панель управления» в поиске Windows и откройте необходимое приложение. Затем перейдите в раздел «Система и безопасность» и выберите «Электропитание».
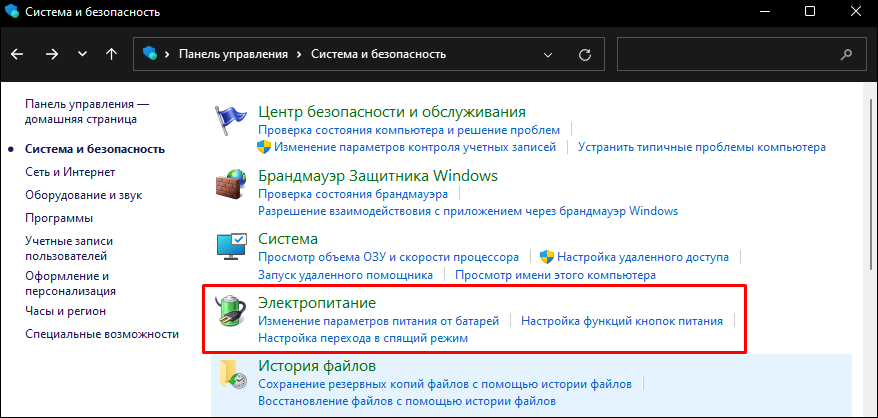
После перехода в необходимый раздел мы увидим две или три схемы электропитания в зависимости от версии Windows: «Сбалансированная», «Экономия энергии» и «Высокая производительность». Не думаю, что нужно объяснять, чем они отличаются, но хочу сказать, что сбалансированная схема автоматически активируется, когда наш ноутбук находится в режиме работы от батареи, без подключения к сети. Поэтому, если вы заметили, что он работает недостаточно быстро, это может быть связано с данной конфигурацией. Таким образом, если вы не хотите, чтобы ваш ноутбук работал медленно, подключите его к сети или измените схему питания, хотя это будет расходовать заряд батареи гораздо быстрее.
Другие интересные функции, которые мы можем видеть на боковой панели слева — это «Настройка отключения дисплея» и «Настройка перехода в спящий режим». Обе они ведут нас в одно и то же окно, где мы можем настроить эти опции.
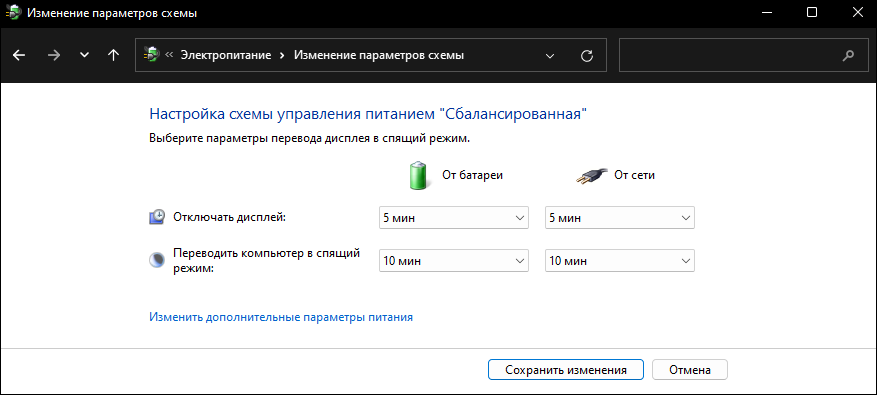
Они очень интересны, особенно если мы хотим, чтобы ноутбук экономил энергию в те моменты, когда мы не используем его, но по каким-то причинам оставили его включенным. Функция перехода в спящий режим отключается за считанные секунды, но экономия, которую она дает, очень велика, поэтому мы рекомендуем всегда включать ее на достаточно низкое время, чтобы она активизировалась чаще. Это позволит дольше поддерживать ноутбук в режиме высокой производительности и максимально использовать его автономность.
Еще больше настроек электропитания
Если вы хотите настроить параметры питания еще больше, то это можно сделать в этом же разделе, что и выше, нажав на кнопку «Изменить дополнительные параметры питания». Перед вами откроется меню со множеством опций, хотя не все из них действительно любопытны и полезны. Давайте рассмотрим наиболее интересные из них.
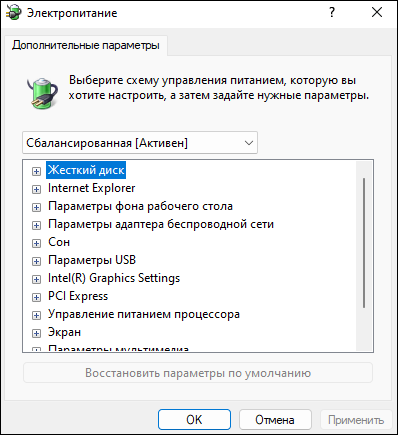
- Параметры адаптера беспроводной сети: здесь можно изменить параметры сетевой карты — усилить ее сигнал и мощность до максимума (рекомендуется) или настроить ее так, чтобы она потребляла меньше заряда батареи.
- Разрешить таймеры пробуждения: очень интересная опция, если мы ранее настроили переход нашего ноутбука в спящий режим через определенное время. С помощью этой опции мы сможем настроить ноутбук таким образом, чтобы он выходил из спящего режима, если это необходимо какой-либо программе. Например, если мы занимаемся рендерингом видео и не хотим, чтобы процесс приостановился до его завершения.
- Управление питанием процессора: в этом разделе мы можем выбрать несколько опций, включая скорость вращения или отключения вентиляторов, чтобы обеспечить лучшее охлаждение или большую автономность, если нам это не нужно, а также максимальную скорость процессора, которую мы также можем ограничить для экономии заряда батареи в ущерб производительности.
В разделе «Электропитание» находится множество других опций, начиная от качества воспроизведения видео и заканчивая тем, что делать, когда мы нажимаем кнопку включения/выключения компьютера. Все это сделано с учетом автономности вашего ноутбука — либо для экономии времени работы от батареи в ущерб производительности, либо наоборот. Поэтому вам решать, как настроить параметры питания вашего ноутбука.