
Пользователи Windows 11 могут столкнуться с определенными проблемами при работе с компьютером. Это связано с тем, что Windows 11 — очень новая операционная система, и она все еще тестируется. Если вы используете Dev или Beta сборку Windows 11, вы столкнетесь с большим количеством проблем.
Во время использования Windows 11 иногда возникает желание проверить историю запуска и выключения компьютера. Могут быть различные причины, по которым вы захотите проверить историю загрузки или выключения компьютера. Например, если вы используете свой компьютер совместно с членами семьи, вы можете захотеть отследить историю запуска/выключения, чтобы узнать, пользовался ли кто-то вашим компьютером в ваше отсутствие.
Да, могут быть и другие причины, например, при устранении ошибок BSOD технический специалист может попросить вас предоставить этот отчет. Какой бы ни была причина, вы можете быстро проверить историю запуска и выключения в Windows 11.
Поэтому в этой статье мы расскажем о нескольких лучших методах проверки истории запуска и выключения в Windows 11. Методы будут простыми, поэтому просто следуйте им, как указано ниже.
Отслеживание истории запуска и выключения с помощью программы «Просмотр событий»
В этом методе мы будем использовать встроенную в Windows утилиту «Просмотр событий» для отслеживания истории запуска и выключения. Вот несколько простых шагов, которые необходимо выполнить.
Шаг 1. Сначала нажмите на поиск Windows и введите «Просмотр событий». Затем откройте программу из списка подходящих вариантов.
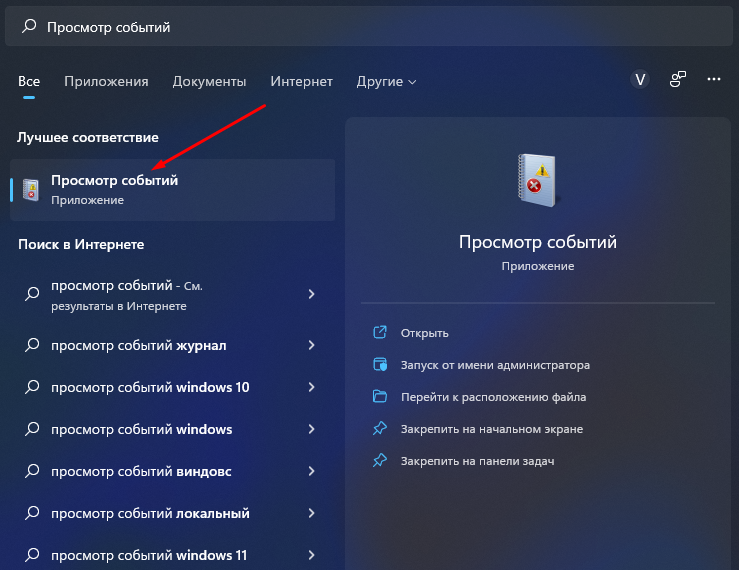
Шаг 2. В средстве просмотра событий перейдите к «Журналы Windows» > «Система».
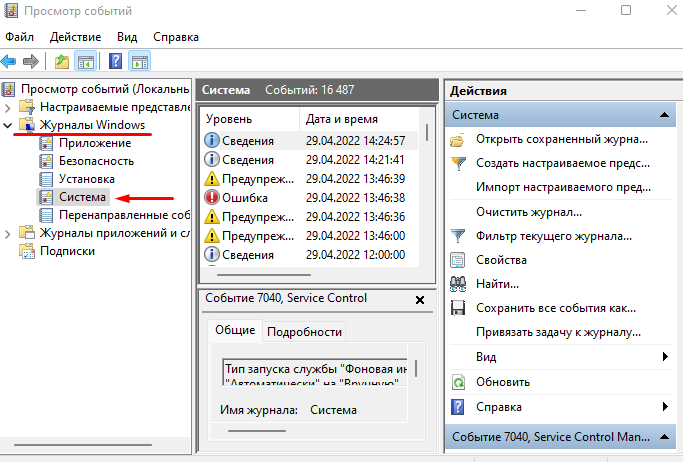
Шаг 3. Дважды щелкните параметр «Фильтр текущего журнала» на правой панели, как показано ниже.
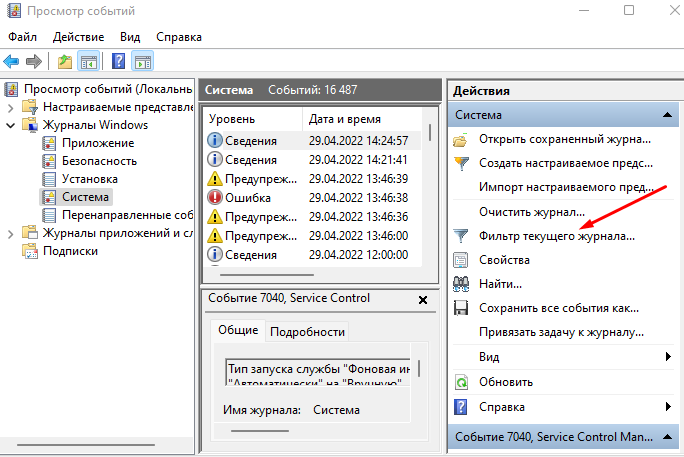
Шаг 4. В окне «Фильтр текущего журнала» необходимо ввести идентификатор события, чтобы проверить журналы запуска и завершения работы. Для этого введите идентификаторы 6005 и 6006. Сделав это, нажмите кнопку «ОК».
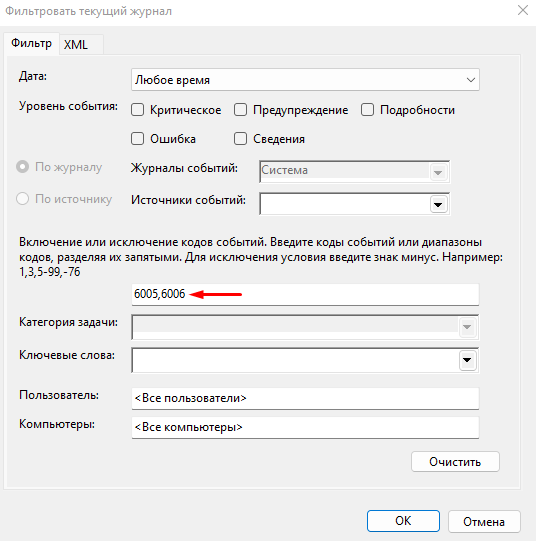
- ID 6005: показывает когда журнал событий был запущен (запуск Windows 11).
- ID 6006: показывает когда журнал событий был остановлен (выключение Windows 11).
Шаг 5. Теперь вы увидите всю историю запуска и завершения работы Windows 11.
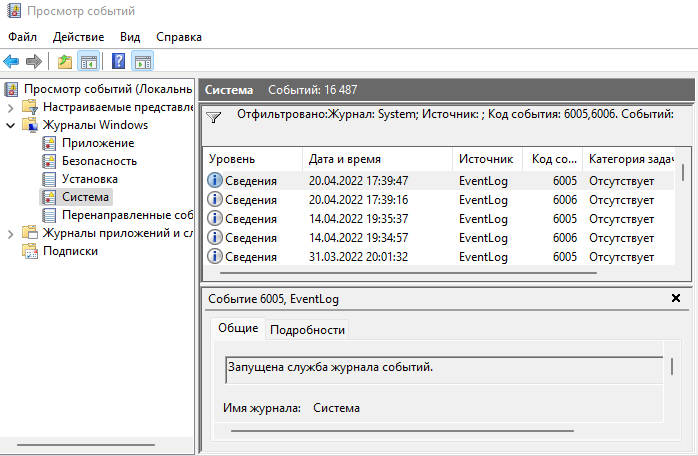
Вот как вы можете проверить свою историю запуска и завершения работы в Windows 11 с помощью утилиты «Просмотр событий».
Проверьте историю запуска и завершения работы через командную строку
В этом методе мы будем использовать командную строку Windows для проверки истории запуска и завершения работы. Вот несколько простых шагов, которые вам необходимо выполнить.
Шаг 1. Сначала нажмите на поиск Windows и введите «Командная строка» Затем щелкните правой кнопкой мыши командную строку и выберите «Запуск от имени администратора».
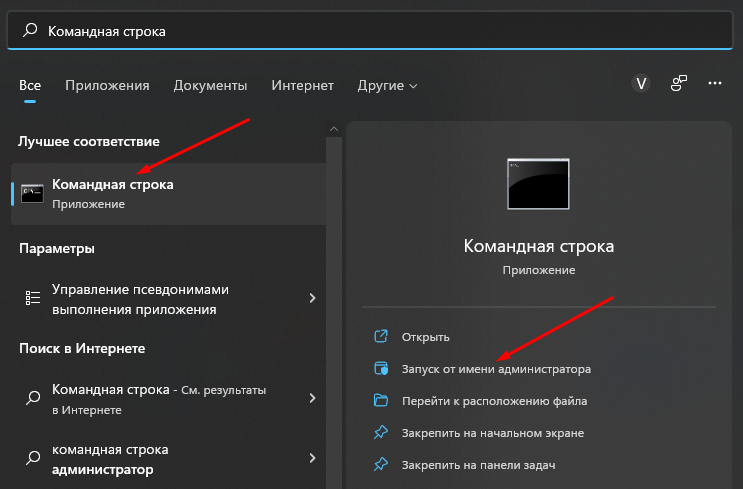
Шаг 2. Если вы хотите проверить историю запуска, выполните команду:
wevtutil qe system «/q:*[System [(EventID=6005)]]» /rd:true /f:text /c:1 | findstr /i «date»
Шаг 3. Если вы хотите проверить историю выключения, выполните команду:
wevtutil qe system «/q:*[System [(EventID=6006)]]» /rd:true /f:text /c:1 | findstr /i «date»
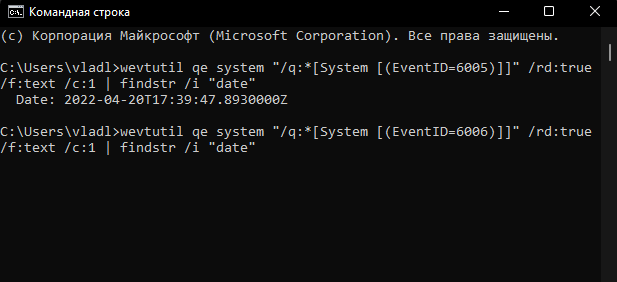
Вот как вы можете проверить историю запуска и завершения работы в Windows 11 с помощью командной строки.
Проверить историю запуска и завершения работы в операционной системе Windows 11 довольно просто. Вы также можете использовать сторонние приложения для отслеживания того же самого, но сторонние приложения также собирают данные из вашего средства просмотра событий. Таким образом, нет смысла использовать сторонние приложения для проверки истории запуска и завершения работы в Windows 11.






Интересно, а если я наоборот не хочу чтобы у меня смотрели историю запуска и завершения работы в операционной системе Windows 11? Достаточно ли будет просто на некоторое время вытащить из системника батарейку?
Здравствуйте, Константин. Да, этого будет достаточно. Но имейте в виду, что в этом случае компьютер будет работать некорректно или может вообще не загрузиться.