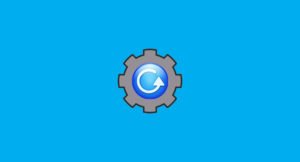Прошло много времени с момента первоначального развертывания Windows 10, и если вы упустили шанс получить бесплатное обновление на существующем ПК или хотите установить данную ОС на новый компьютер, вам может потребоваться небольшая помощь.
В данной статье мы подробно расскажем, как вы можете загрузить и установить Windows 10 на свой компьютер или ноутбук.
Предварительные требования для загрузки и установки Windows 10
Прежде чем мы погрузимся в суть этого, вот несколько вещей, которые вам нужно будет выполнить в этом руководстве:
- Вам понадобится компьютер с Windows для создания установочного носителя.
- Вам понадобится флэш-накопитель USB объемом 8 ГБ или больше для создания установочного носителя.
Как только эти предварительные условия будут выполнены, пора получить установщик.
Установка инструмента для создания загрузочного носителя
Сначала нажмите здесь, чтобы перейти на страницу загрузки, затем нажмите «Скачать средство сейчас». По умолчанию только что загруженный EXE-файл должен находиться в папке «Загрузки».
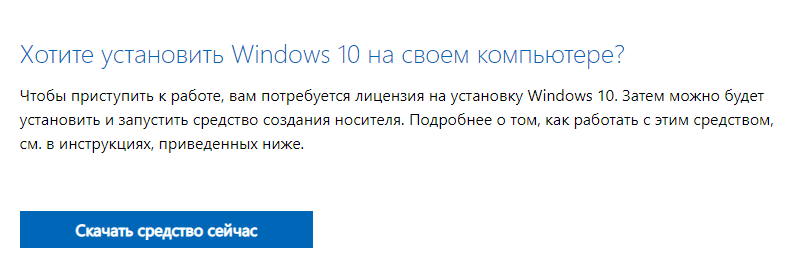
После загрузки Media Creation Tool щелкните файл .exe в браузере или в папке, в которую вы его загрузили. Вы получите запрос на управление учетными записями пользователей. Щелкните «Да», чтобы запустить инструмент создания.
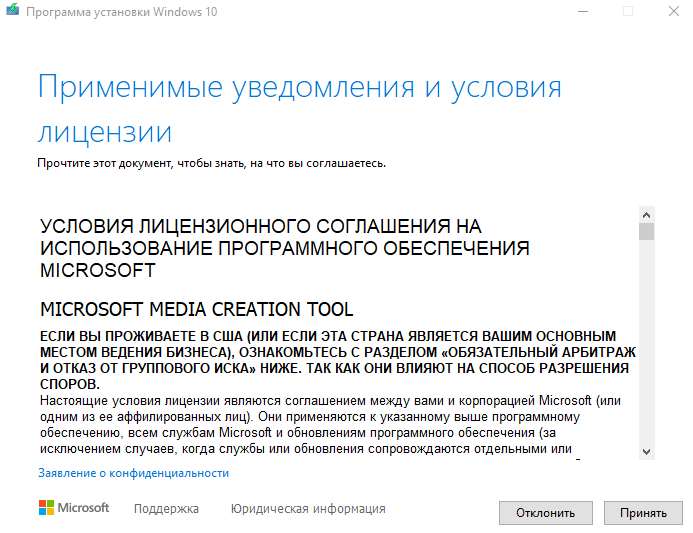
Затем вы получите лицензионное соглашение. Прочтите на свое усмотрение и нажмите «Принять», чтобы продолжить.
На следующем экране вы получите вариант «Обновить этот компьютер сейчас» или «Создать установочный носитель для другого ПК». Нажмите «Создать установочный носитель» и перейдите к следующему разделу.
Выбор версии Windows 10 и создание установочного носителя
У вас будет несколько вариантов на выбор.
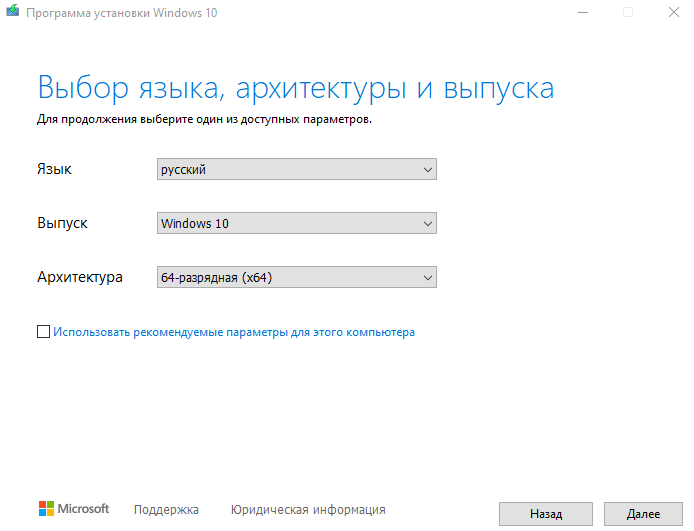
Язык и версия в некоторой степени говорят сами за себя, но архитектура может ввести в заблуждение. Если ваш ЦП поддерживает 64-разрядную версию Windows, вам, как правило, следует установить 64-разрядную версию операционной системы, даже если у вас не более 4 ГБ ОЗУ, по соображениям совместимости.
32-разрядная версия рекомендуется только для установки Windows 10 на старых ПК, которые не поддерживают 64-разрядную версию Windows. А выбор обеих версий обычно является пустой тратой времени и места на внешнем диске.
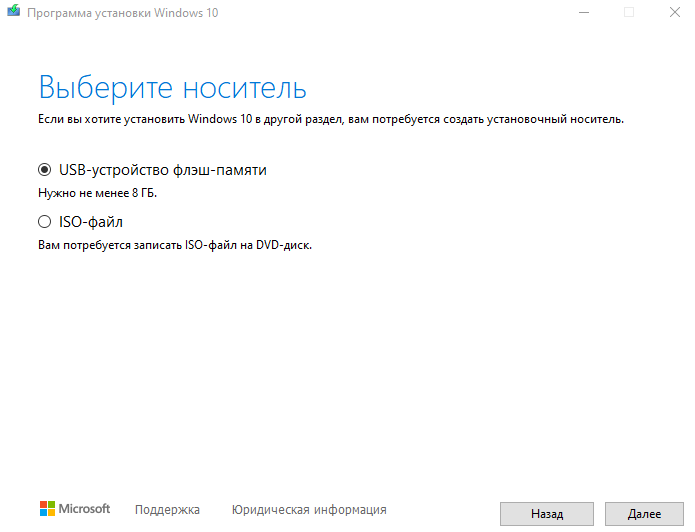
Подтвердив свой выбор, нажмите «Далее», затем выберите «USB-устройство флэш памяти».
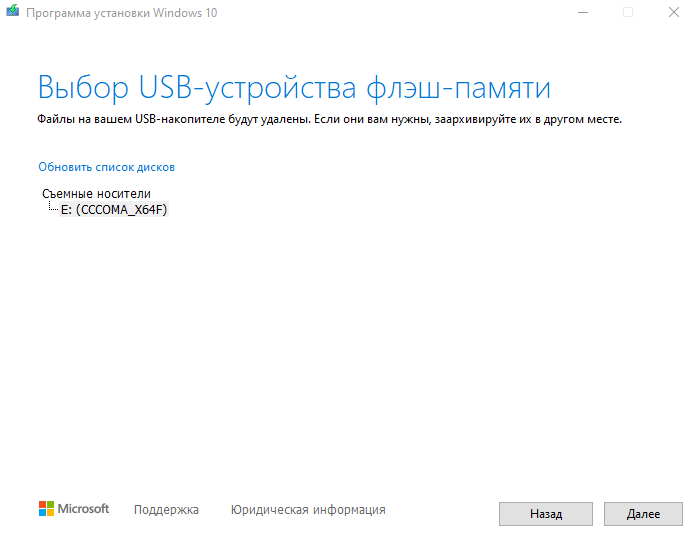
На следующем экране выберите USB-накопитель из раскрывающегося списка и снова нажмите «Далее».
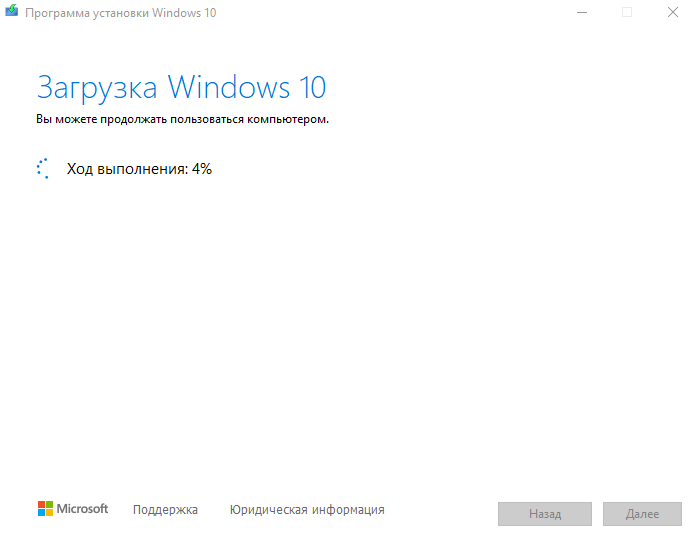
Вам нужно будет дождаться загрузки выбранной версии Windows 10. Если по какой-либо причине вы пошли против нашего совета и выбрали «Оба» вместо 32-разрядной или 64-разрядной версии, ожидайте, что время загрузки будет больше.
После завершения загрузки Creation Tool автоматически использует файлы для создания установочного носителя. Когда все будет готово, у вас должен появиться экран, похожий на показанный ниже. Нажмите «Готово», и загрузочный носитель создан.
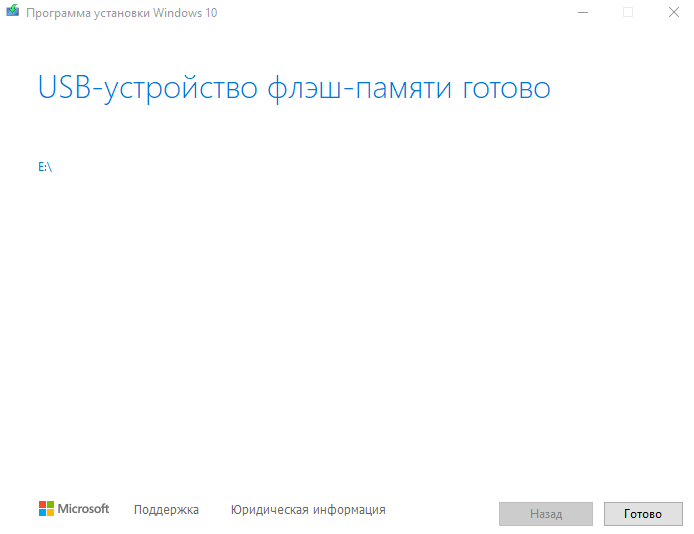
Запуск USB-установщика на ПК
Теперь, когда у вас есть установочный носитель, вам нужно подключить USB-накопитель к новому компьютеру и включить его. Большинство компьютеров должны автоматически зарегистрировать ваш USB-накопитель и загрузить установщик Windows 10, который автоматически проведет вас через процесс установки.
Однако, если вы подключаете USB-накопитель и ничего не происходит, вам может потребоваться вручную установить его в качестве первого загрузочного диска в BIOS вашего ПК. Инструкции для этого будут отличаться от ПК к ПК, но, как правило, удержание F8 или F12 при запуске загрузит вас в BIOS. Если у вас возникли проблемы с настройкой USB-накопителя в качестве первого загрузочного диска или с подключением к BIOS на вашем компьютере, обратитесь к руководству по эксплуатации или на веб-сайт производителя для получения дополнительной помощи.
Итак, теперь вы знаете, как скачать и установить Windows 10 на свой компьютер. Если у вас возникнут какие-либо вопросы по этому поводу, задавайте их в комментариях.