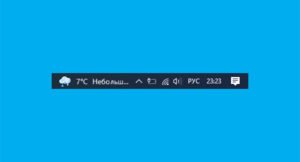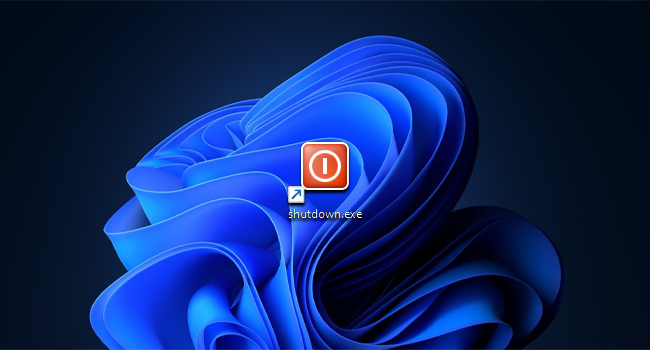
Эффективность — залог бесперебойной работы с цифровыми устройствами. В этом контексте создание ярлыка или значка выключения может показаться не слишком важным, но его влияние на повседневную производительность очень велико. Эта простая настройка поможет вам сэкономить драгоценные секунды и избежать лишних кликов, предоставив вам прямой способ выключения компьютера одним нажатием кнопки.
Узнайте, как создать ярлык или значок завершения работы — небольшую настройку, которая может значительно повысить вашу повседневную производительность в Windows 11.
Как создать значок для выключения Windows 11
Действительно, завершение работы Windows 11 — это простая задача, требующая всего трех кликов. Но если есть более быстрый и эффективный способ сделать это, почему бы не изучить его, чтобы использовать в дальнейшем?
Чтобы быстрее выключить Windows 11, нужно создать на рабочем столе значок, при нажатии на который компьютер с операционной системой Windows 11 будет автоматически выключаться.
- Чтобы создать значок выключения, щелкните правой кнопкой мыши на рабочем столе в области, где ничего нет.
- В появившемся выпадающем меню нажмите «Создать», а затем выберите «Ярлык»
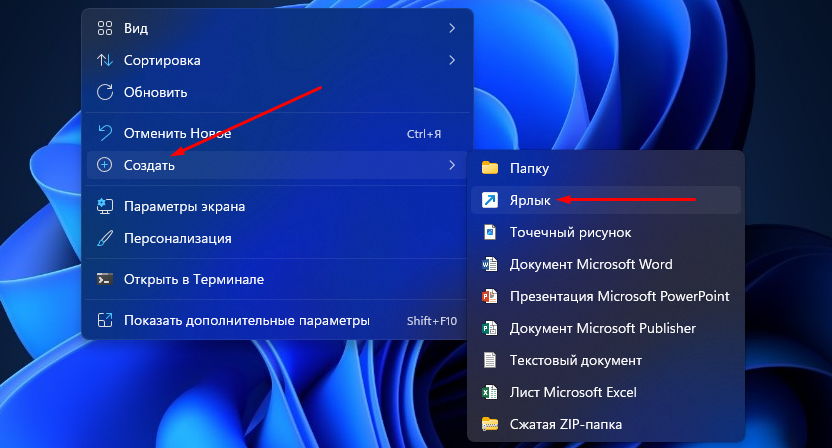
- Появится меню «Создать ярлык».
- В поле «Укажите расположение объекта» нужно ввести команду: Shutdown.exe /s /t 00.
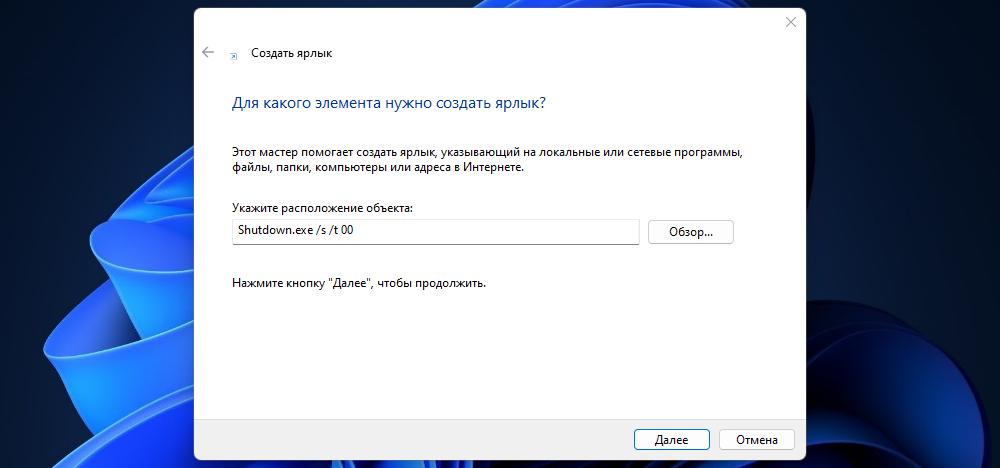
- После ввода команды нажмите кнопку «Далее».
- Затем вы можете ввести имя нового ярлыка, например Shutdown.
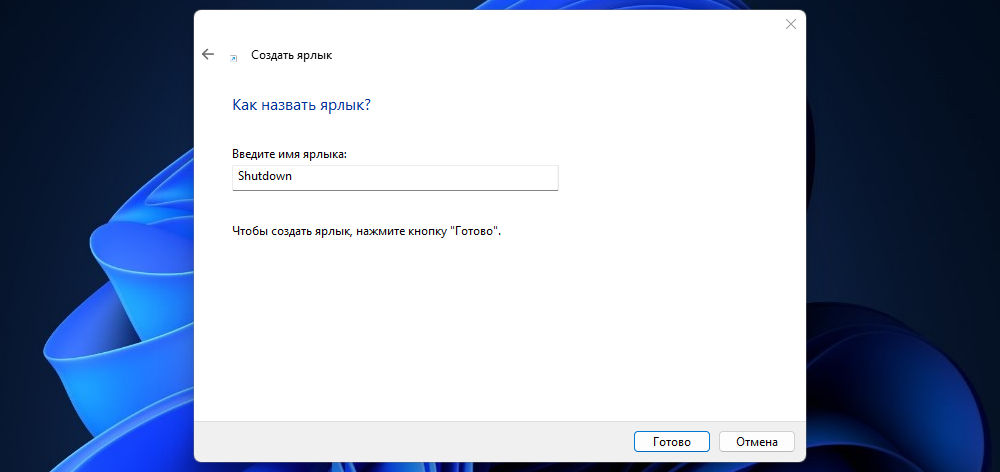
- Нажмите «Готово», чтобы завершить процесс настройки.
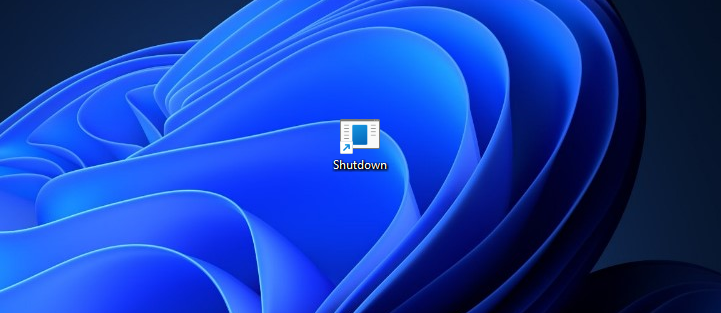
Персонализация значка выключения в Windows 11
Если созданный значок не кажется вам таким, как хотелось бы, вы можете изменить его, чтобы он действительно нравился вам и лучше выражал то, что он должен делать, то есть выключать Windows.
Чтобы изменить значок выключения Windows 11, вам нужно сделать следующее:
- Щелкните правой кнопкой мыши только что созданный значок и выберите пункт «Свойства».
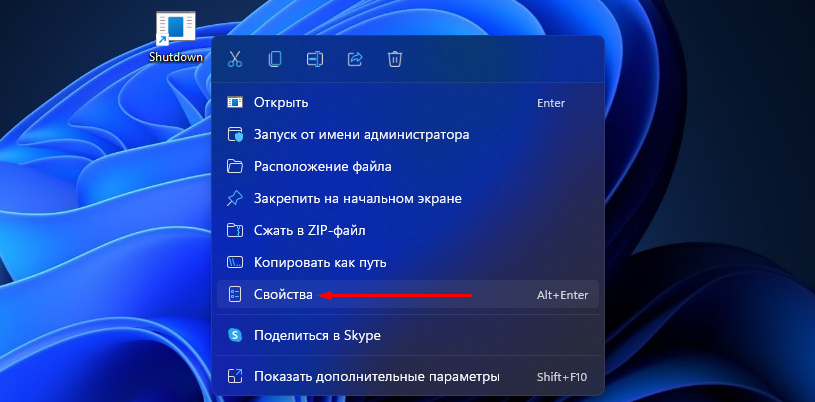
- После этого нажмите там, где написано «Сменить значок».
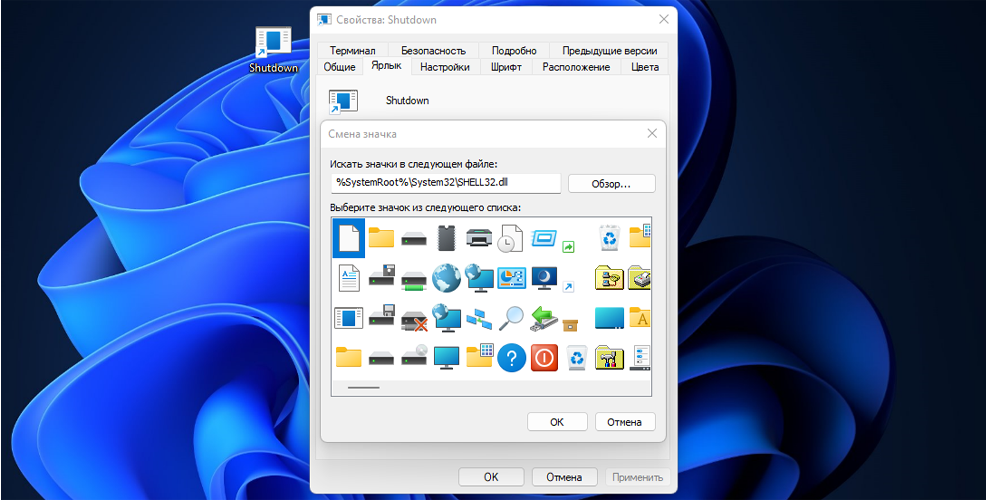
- Затем выберите значок из стандартных вариантов, доступных в Windows, чтобы он лучше отражал свое действие.
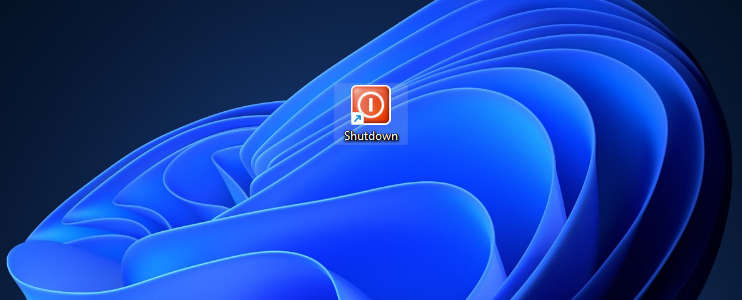
Другие полезные команды для создания ярлыков в Windows 11
Помимо выключения Windows, вы можете создавать другие ярлыки для выполнения определенных задач, настраивая их с помощью различных команд. Очевидно, что они создаются так же, как и ярлык выключения Windows, то есть щелкните правой кнопкой мыши «Создать» > «Ярлык» > введите команду > придумайте ему имя и завершите.
Вы можете воспользоваться другими командами для создания ярлыков:
- Перезагрузка: Shutdown.exe /r /t 00.
- Спящий режим: rundll32.exe powrprof.dll,SetSuspendState 0,1,0.
- Гибернация: rundll32.exe PowrProf.dll,SetSuspendState.
- Блокировка ПК: Rundll32.exe User32.dll,LockWorkStation.
Теперь, когда вы научились создавать ярлык для выключения Windows 11, вы сможете быстрее завершить работу операционной системы. Больше не нужно перемещаться по меню, с помощью этого простого значка выключить Windows 11 будет гораздо проще.