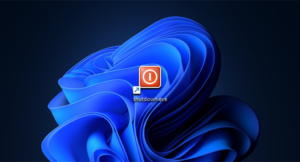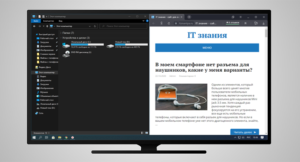По сравнению с предыдущими версиями Windows, Windows 10 предлагает гораздо больше функций. Кроме того, операционная система получает новые обновления два раза в год. Однако большинство новых функций были скрыты от обычных пользователей. Одна из таких функций — это «Пространственный звук».
Spatial Sound — это новый формат, включенный в операционную систему Windows 10, который обеспечивает более захватывающий звук. Короче говоря, новая функция «Пространственный звук» предлагает то, что Microsoft называет трехмерным звуком. Если включен пространственный звук, звук будет более объемным и звучать вокруг вас.
Если вы увлекаетесь играми, вам наверняка понравится эта скрытая функция Windows 10. Некоторые игры, фильмы или телешоу изначально поддерживают пространственный звук, который обеспечивает высочайший уровень качества 3D-звука. Однако, если вы решите включить пространственный звук в Windows 10, все ваши игры и фильмы будут звучать лучше.
В этой статье мы решили поделиться подробным руководством о том, как включить пространственный звук на компьютере с Windows 10.
Шаг 1. Прежде всего, нажмите кнопку «Пуск» и выберите «Параметры».
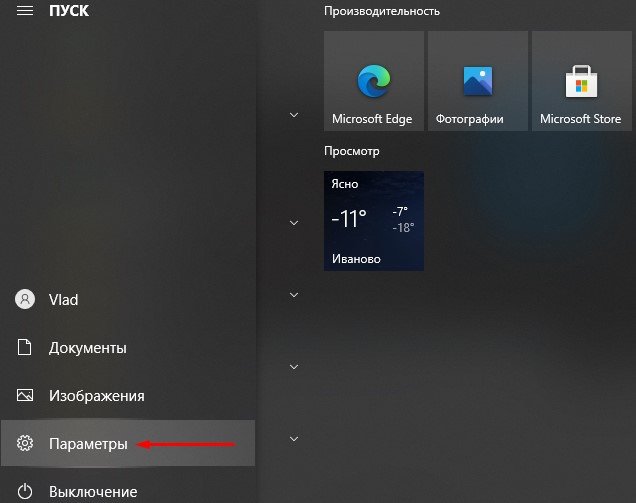
Шаг 2. На странице настроек щелкните «Система».
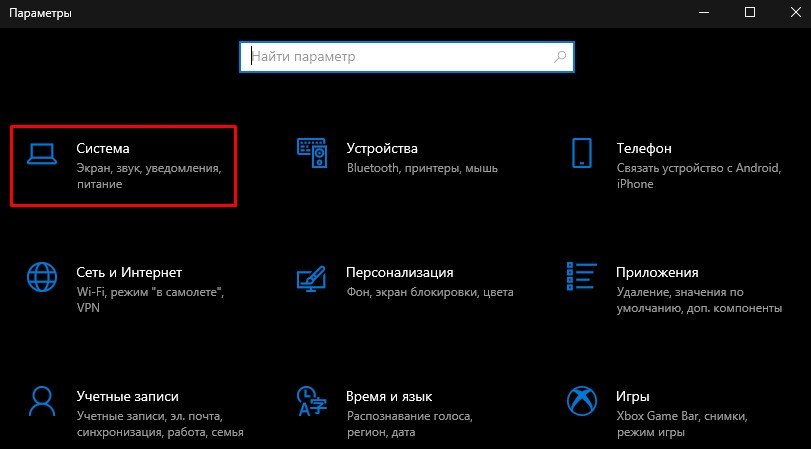
Шаг 3. На левой боковой панели выберите «Звук».
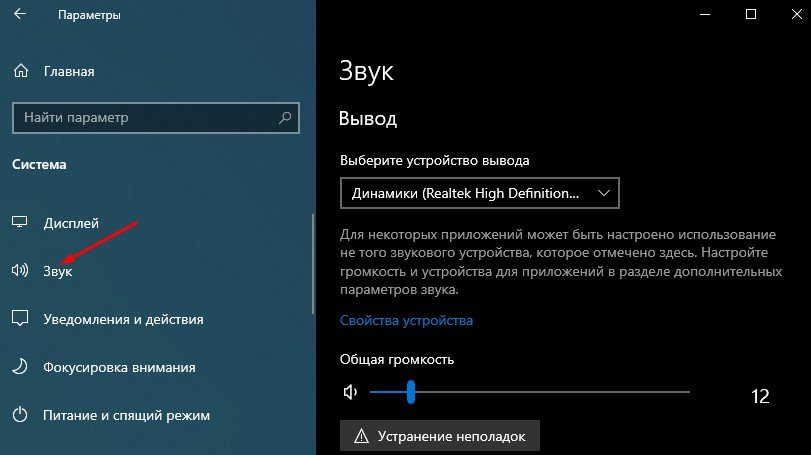
Шаг 4. Теперь прокрутите вниз и найдите раздел «Сопутствующие параметры». В этом разделе «Сопутствующие параметры» нажмите «Панель управления звуком».
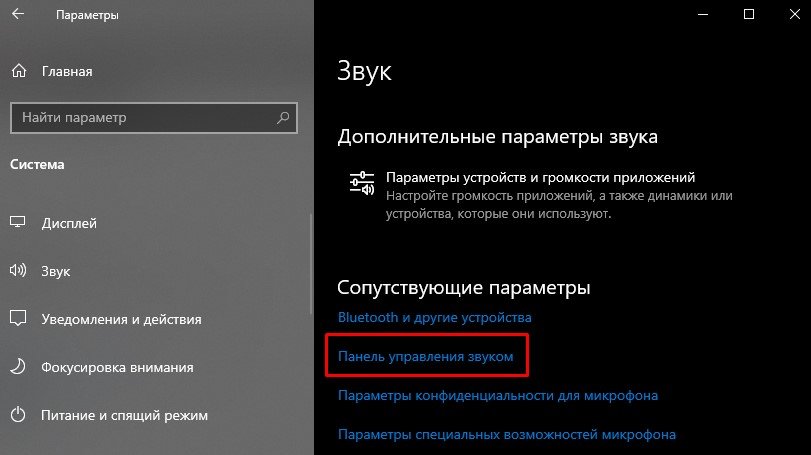
Шаг 5. Теперь выберите устройство воспроизведения и нажмите «Свойства».
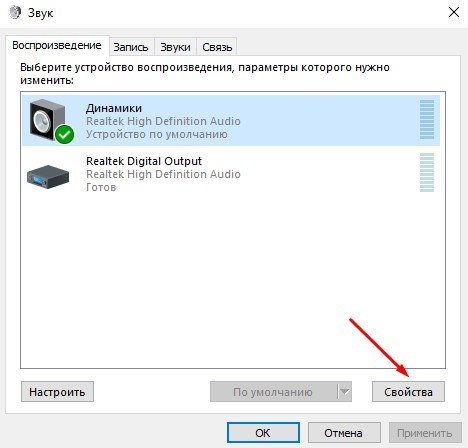
Шаг 6. В новом открывшемся окне выберите «Пространственный звук».
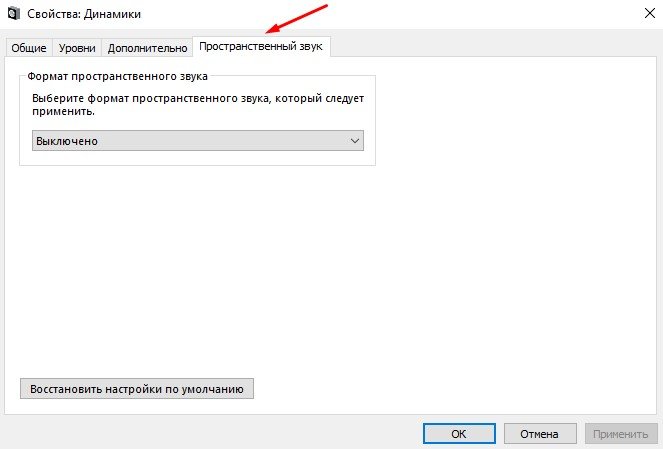
Шаг 7. В разделе «Формат пространственного звука» выберите «Windows Sonic для наушников» и нажмите «Применить».
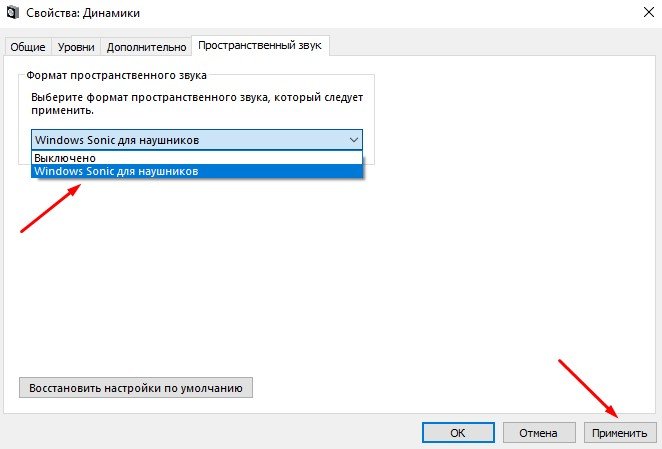
На этом все. Теперь вы знаете, как включить пространственный звук (3D-звук) в Windows 10. Если вы хотите улучшить пространственное звучание, установите приложение Dolby Access из Microsoft Store.