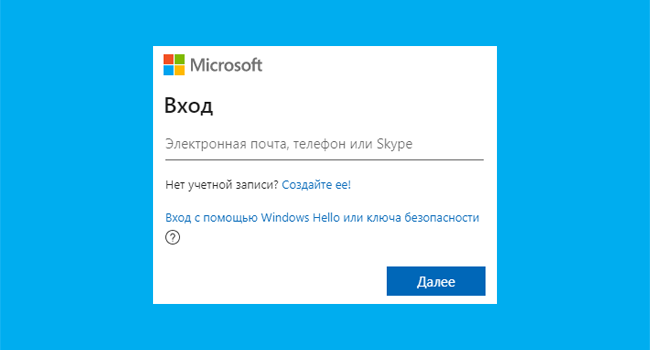
До сих пор для входа в учетную запись Microsoft необходимо было установить пароль. Хотя это не ограничивалось Microsoft, поскольку почти каждая платформа, поддерживающая возможности учетной записи или профиля, требует пароля.
Однако с развитием технологий функции без пароля становятся популярными, и пароль больше не является обязательным. Не все присоединяются к беспарольному входу в систему, но технический гигант Microsoft теперь это позволяет.
Компания объявила, что появилась возможность входа в систему без пароля, которая полностью удаляет пароли. Если у вас есть учетная запись Microsoft и вы хотите опробовать этот новый вход без пароля, то вот пошаговое руководство для этого.
Как включить вход без пароля для Microsoft
Прежде чем двигаться дальше, убедитесь, что на вашем смартфоне установлено приложение Microsoft Authenticator. Вы будете использовать его для получения временного кода для входа в систему. Вы можете бесплатно загрузить приложение из Google Play Store для телефонов Android и Apple App Store для iOS.
Шаг 1. Войдите в свою учетную запись Microsoft и после входа в систему нажмите «Безопасность» на верхней панели.
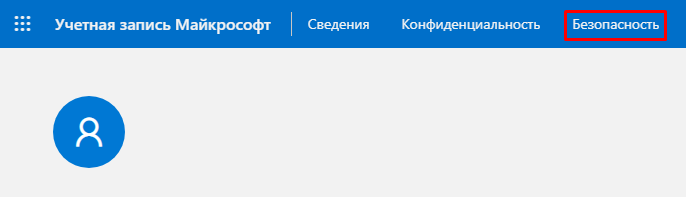
Шаг 2. Теперь в разделе «Основные сведения о безопасности» вы найдете «Расширенные параметры безопасности». Нажмите кнопку «Начало работы», чтобы просмотреть все доступные параметры безопасности.
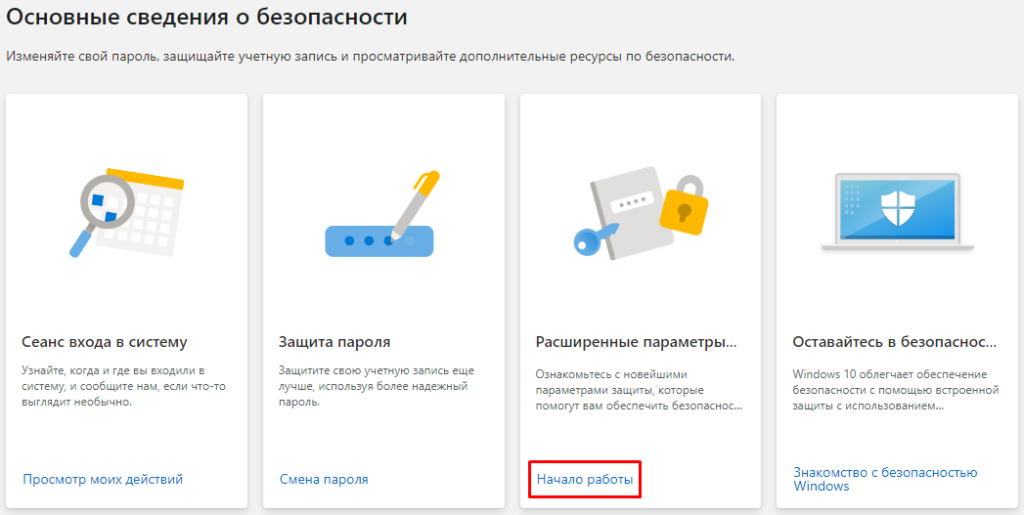
Шаг 3. Найдите раздел «Дополнительная безопасность», и там вы увидите вариант «Учетная запись без пароля». Затем нажмите «Включить», чтобы активировать беспарольный вход в вашу учетную запись.
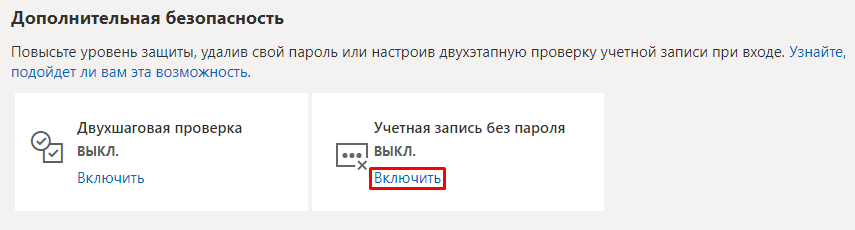
Шаг 4. В появившемся всплывающем окне нажмите кнопку «Далее», чтобы продолжить.
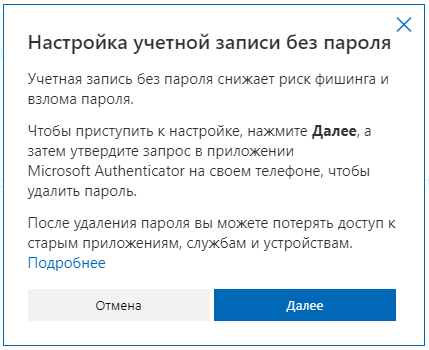
Теперь вы увидите приглашение проверить приложение Authenticator на вашем телефоне, чтобы подтвердить запрос на удаление пароля.
Шаг 5. Откройте приложение Authenticator на своем телефоне и нажмите кнопку «Утвердить», чтобы подтвердить запрос.
Вот и все. Вы успешно удалили пароль из своей учетной записи Microsoft, и с этого момента всякий раз, когда вы пытаетесь войти в свою учетную запись, вместо пароля вам будет предложено ввести временный код из приложения Authenticator. Вы также можете войти в учетную запись, используя физический ключ безопасности или биометрические данные Windows Hello.
Приложения и службы, не поддерживающие учетную запись Microsoft без пароля
Переход на учетную запись Microsoft без пароля может нарушить работу некоторых приложений и служб. Вам следует продолжать использовать пароль, если вы пользуетесь одной из перечисленных ниже служб:
- Xbox 360
- Office 2010 или более ранняя версия
- Office для Mac 2011 или более ранней версии
- Сервисы с использованием IMAP и POP
- Windows 8.1, 7 или более ранняя версия
- Некоторые функции Windows, включая удаленный рабочий стол и диспетчер учетных данных
- Некоторые службы командной строки и планировщика задач
Забудьте про пароли с беспарольной учетной записью Microsoft
Итак, это шаги, необходимые для перехода на беспарольную учетную запись Microsoft. Как видите, процесс довольно прост и должен быть удобен, если вы не потеряете свой телефон. Если у вас больше нет доступа к приложению Authenticator, попробуйте метод восстановления, например через резервный адрес электронной почты или SMS.





