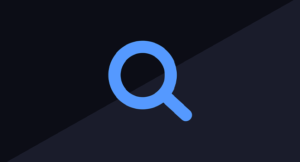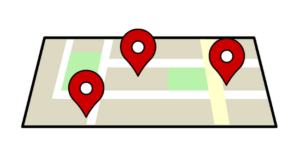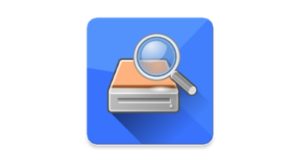Все мы были в ситуации, когда случайно удалили важный файл или документ. Также мы можем забыть, где оставили важный файл на другом компьютере или другом подключенном устройстве. Мы проверяем корзину, но безрезультатно. Документ просто не может быть найден. В таких случаях может оказаться весьма полезной бесплатная утилита Recuva. В данной статье мы расскажем, как вернуть свои важные файлы и документы с помощью программы Recuva.
Что такое Recuva?
Recuva разрабатывается компанией Piriform. Компания известна тем, что создает бесплатные утилиты CCleaner и Speccy, обе из которых должны быть в наборе инструментов у каждого пользователя компьютера.
Случайно удалили важный файл? Потеряли файлы после сбоя компьютера? Нет проблем — Recuva восстанавливает файлы с вашего компьютера с Windows, карты памяти цифровой камеры или MP3-плеера.
Как восстановить удаленные файлы с помощью Recuva (пошаговое руководство)
Установить бесплатную программу Recuva
Если вам нужно вернуть удаленный файл, сначала скачайте Recuva Free (есть также версия Pro). При первом запуске установщика измените язык на русский и щелкните ссылку «Настроить» под кнопкой «Установить».
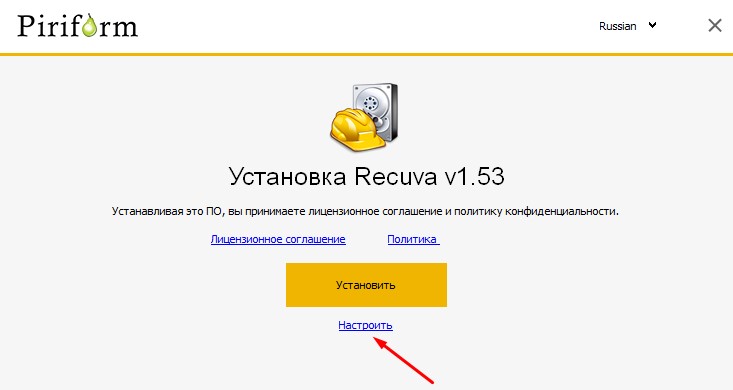
Это даст вам возможность контролировать способ установки утилиты. Вы можете, например, включить опцию «Добавить сканирование удаленных файлов» в контекстные меню корзины и проводника. Или, может быть, вам не нужен ярлык на рабочем столе или в меню «Пуск».
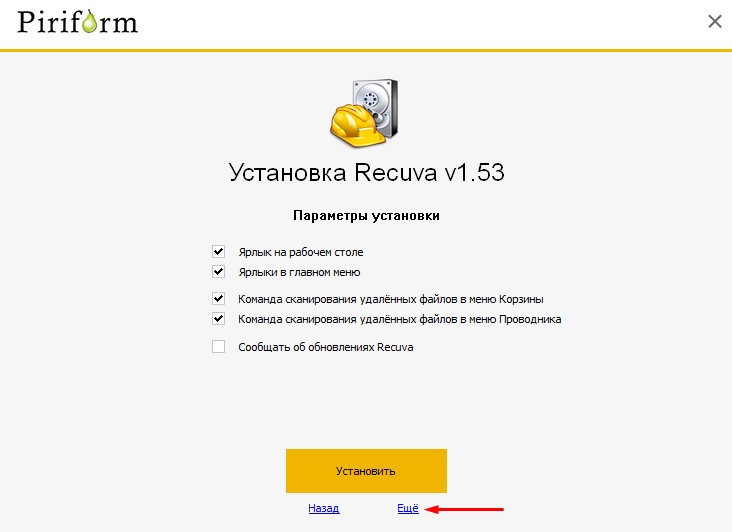
Вы также можете щелкнуть ссылку «Еще», чтобы изменить место установки и выбрать пользователей. В любом случае, после того, как вы сделали свой выбор, нажмите кнопку «Установить».
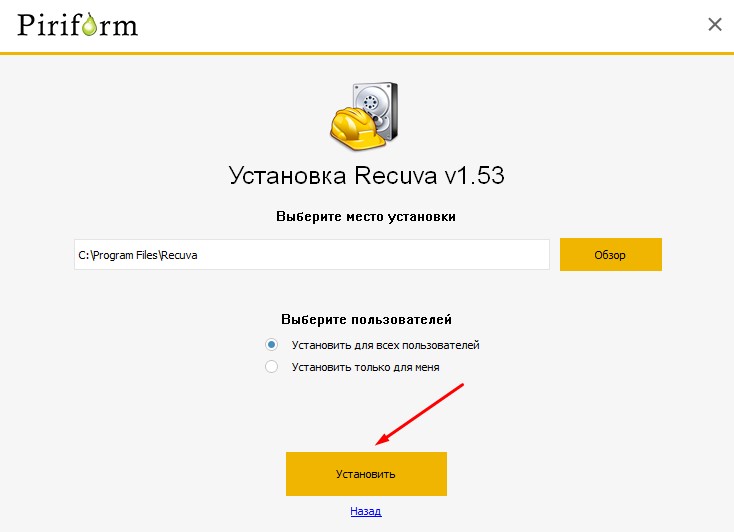
Вот и все. Теперь вы можете нажать кнопку «Запустить Recuva», чтобы начать работу. Вы также можете снять галочку с «Примечание к версии», если это вас не интересует.
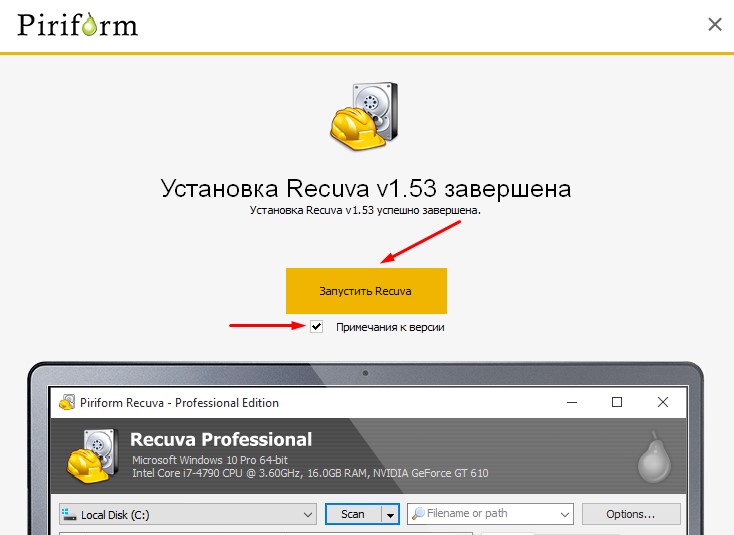
Как пользоваться программой Recuva
Когда вы запустите программу, запустится мастер и проведет вас через первое использование. На самом деле мастер запускается каждый раз, когда вы запускаете Recuva (что может быть полезным, если вы не используете программу часто). Однако вы можете поставить галочку на опции «Не открывать мастер при запуске» или нажать «Отмена», чтобы сразу перейти к его расширенным функциям. Чтобы начать использовать программу, нажмите «Далее».
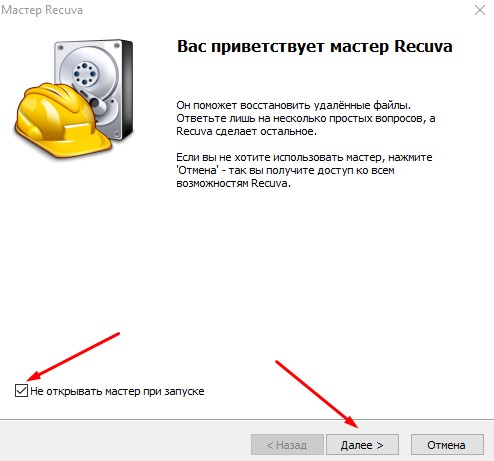
В следующем окне вас спросят, какие типы файлов вы хотите попробовать восстановить. Возможно, вы ищете документ, но вам может понадобиться найти изображение, программный файл или что-то еще. Если сомневаетесь, просто выберите «Все файлы». Обратите внимание, что не все файлы можно будет восстановить, подробнее об этом ниже. После того, как вы сделали свой выбор, нажмите «Далее».
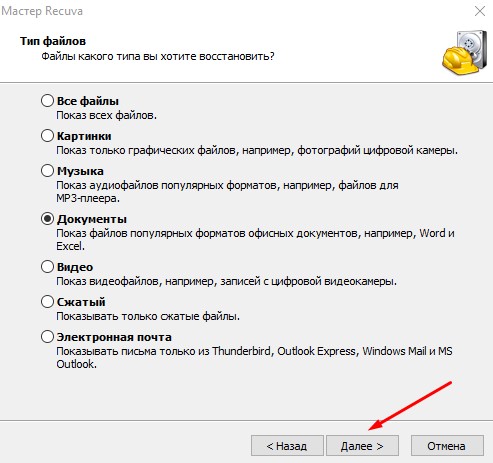
Затем вам будет предложено, чтобы Recuva просканировала место, где находится файл, который вы ищете. Если вы не знаете, выберите «Точно неизвестно» и нажмите «Далее».
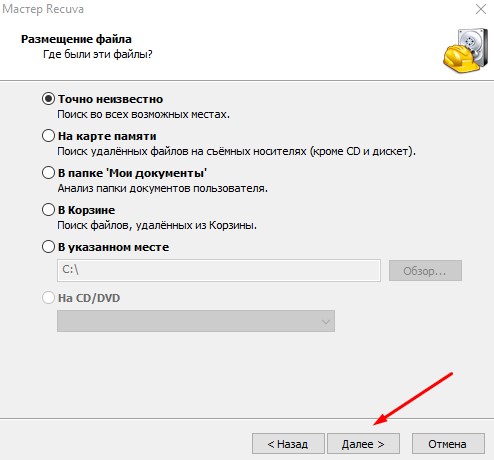
Теперь вы готовы начать сканирование. Если предыдущее сканирование не удалось, отметьте опцию «Включить углублённый анализ» и нажмите «Начать».
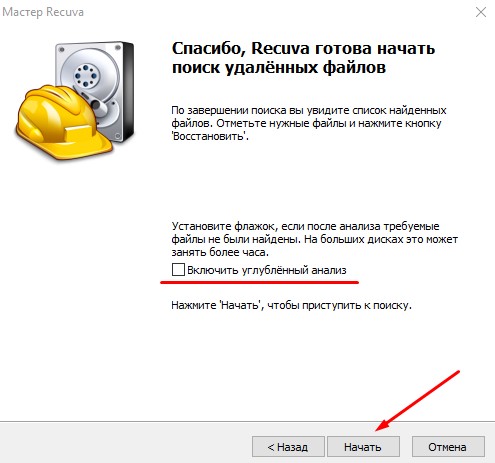
Затем просто подождите, пока Recuva просканирует ваш компьютер. Время, которое потребуется, зависит от хранилища вашего компьютера.

После сканирования Recuva сообщит о результатах. Она также покажет вам, в каком состоянии находится файл:
- Зеленый цвет: файл в отличном состоянии, и его восстановление весьма вероятно.
- Оранжевый цвет: есть вероятность восстановления, но файл может содержать ошибки.
- Красный цвет: файл полностью перезаписан, и его невозможно восстановить.
Если файл оранжевый или красный, возможно, его невозможно восстановить, и вы можете попробовать выполнить глубокое сканирование в этом случае.
Щелкните нужный файл, а затем кнопку «Восстановить», чтобы восстановить его (если программа справится).
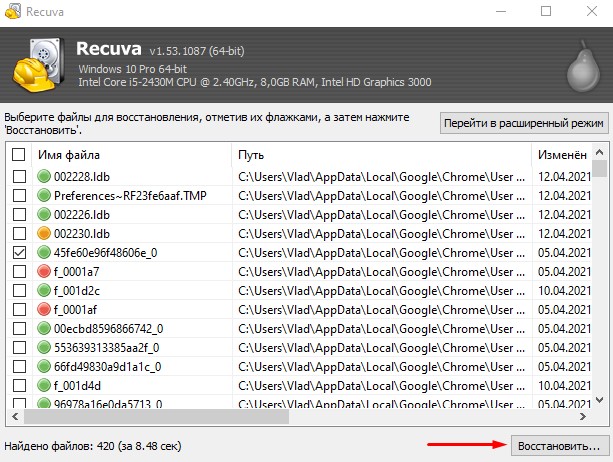
Когда вы собираетесь восстановить файл, Recuva запросит у вас место для его размещения. Затем вы получите сообщение об успешном завершении, и приложение предложит вам получить профессиональную платную версию, если вы хотите.
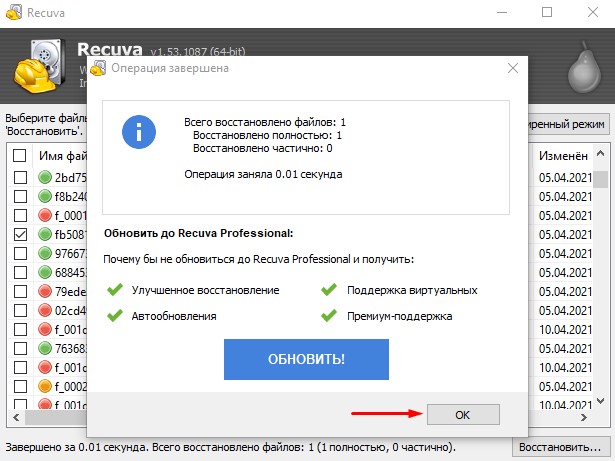
Если вам нужно больше, вы можете использовать расширенный режим утилиты. Для этого нажмите кнопку «Перейти в расширенный режим».
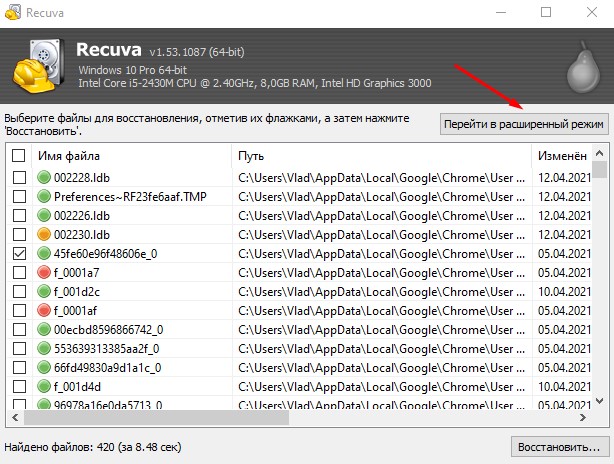
В расширенном режиме вы можете предварительно просмотреть изображение или другой файл и получить информацию о файле. Вы также можете выполнять новый поиск на разных дисках без повторного прохождения всего мастера. Здесь, если вы найдете свой файл, просто выберите его и нажмите кнопку «Восстановить».
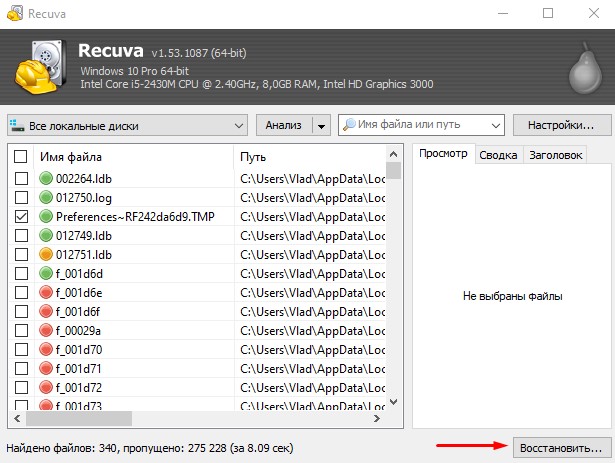
Чтобы получить больше настроек, нажмите кнопку «Настройки». Это дает вам возможность изменить язык пользовательского интерфейса, управлять действиями сканирования и многое другое.
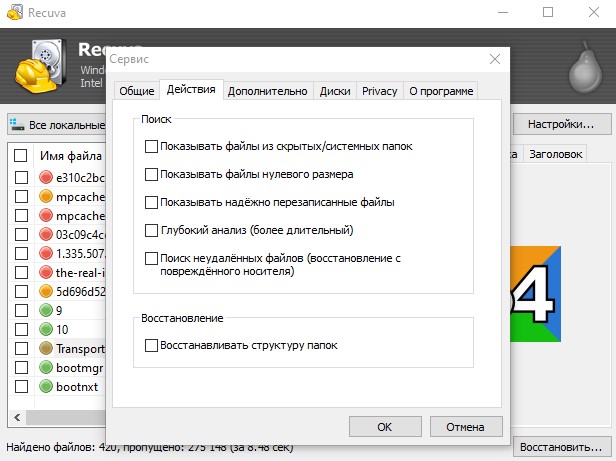
Стоит отметить, что Recuva также позволяет безопасно удалить файл. Просто щелкните найденный файл правой кнопкой мыши и выберите «Надежно перезаписать выбранные».
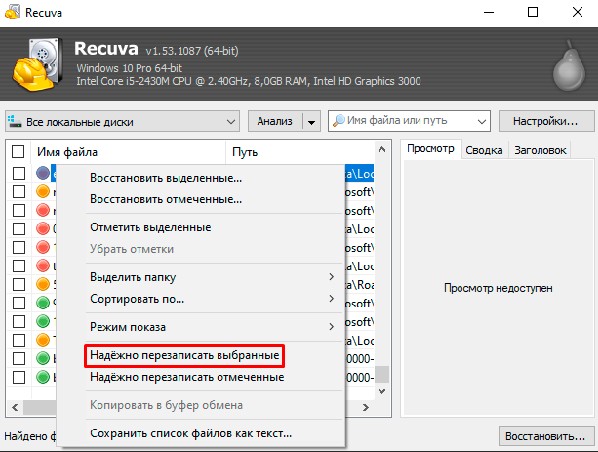
Заключение
В целом, Recuva — это ценная утилита, которую нужно иметь под рукой на случай, если вам понадобится восстановить потерянный или удаленный файл. Хотя некоторые файлы восстановить будет невозможно, попробовать эту программу стоит. Кроме того, вы можете использовать Recuva для поиска и безопасного удаления файла, если вам это нужно. В общем, Recuva очень полезная утилита, которая должна быть у каждого пользователя компьютера.