
Вполне возможно, что с течением времени вы могли забыть, какую модель ноутбука вы купили. Бренд будет сложнее не узнать, потому что он сопровождается символом. Но если ничего не напоминает, вы также можете быстро узнать об этом со своего компьютера. Мы расскажем вам о пяти способах, как узнать модель и бренд ноутбука. Даже если вы купили его подержанным.
Однако следует всегда помнить, что некоторые из этих методов можно сделать быстро, а другие займут немного больше времени. Но, в любом случае, все варианты, которые мы рассмотрим ниже, послужат нам для одного и того же: узнать модель и бренд ноутбука.
Эти методы позволяют не только выяснить, какая модель ноутбука у нас сейчас, но в большинстве случаев мы также узнаем марку или, скорее, производителя ПК. Поэтому следующие 5 методов всегда будут полезны:
DXDiag
Один из первых способов выяснить не только марку, но и модель — использовать инструмент диагностики Windows. Для этого нужно зайти в поисковую систему Windows и ввести DxDiag. Затем нужно запустить эту программу, чтобы появилось следующее окно, в котором мы увидим модель и производителя.
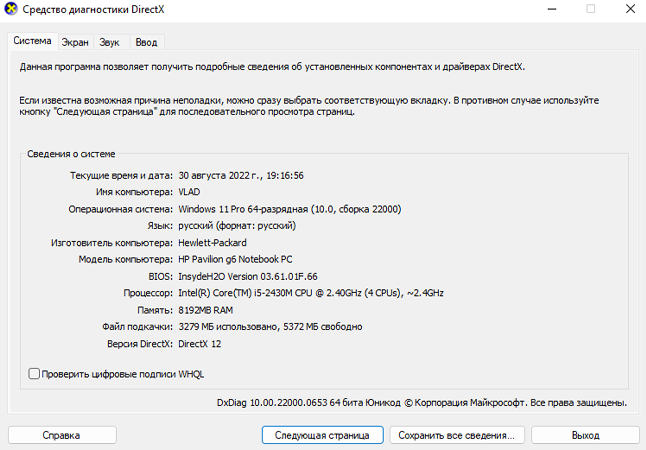
Проверьте наклейку на ноутбуке
Один из самых простых способов сделать это — проверить номер модели на наклейке, которая обычно находится на нижней части компьютера. На этой наклейке будет указана модель и производитель ноутбука. Это очень быстро и просто.
Используйте командную строку (терминал Windows)
Мы не только можем прибегнуть к двум предыдущим вариантам (один физический, а другой через программное обеспечение ПК), но мы также можем использовать командную строку Windows. Для этого достаточно зайти в командную строку (набрав cmd в поиске Windows) и ввести следующее: wmic csproduct get name, identifyingnumber.
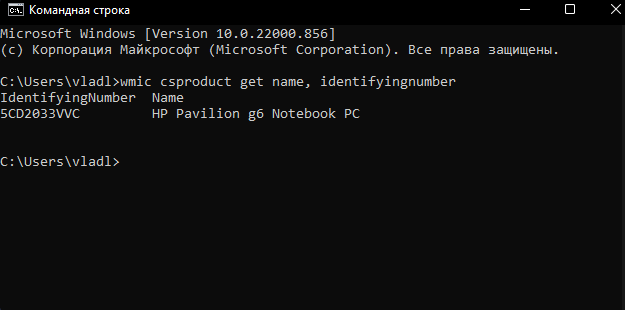
Через BIOS
Другой вариант, который мы можем выполнить, — это доступ к BIOS компьютера. Хотя, в идеале, сначала следует попробовать другие альтернативы. Тем не менее вы всегда можете сделать это. Для начала необходимо перезагрузить компьютер и, как только он будет включен, нажать клавишу F2 или ESC (в зависимости от того, какую из них поддерживает ваш ноутбук для доступа к BIOS). Когда вы окажетесь внутри, вы сможете увидеть полную информацию о ПК, от номера модели до производителя.
Команда Msinfo32
Эта альтернатива также будет не менее полезной, чем предыдущая. Чтобы выполнить эту команду, достаточно зайти в поисковую систему Windows и набрать команду msinfo32. После набора текста вам нужно будет нажать клавишу Enter на клавиатуре, чтобы открыть приложение, которое входит в состав Windows и содержит всю системную информацию о вашем компьютере.
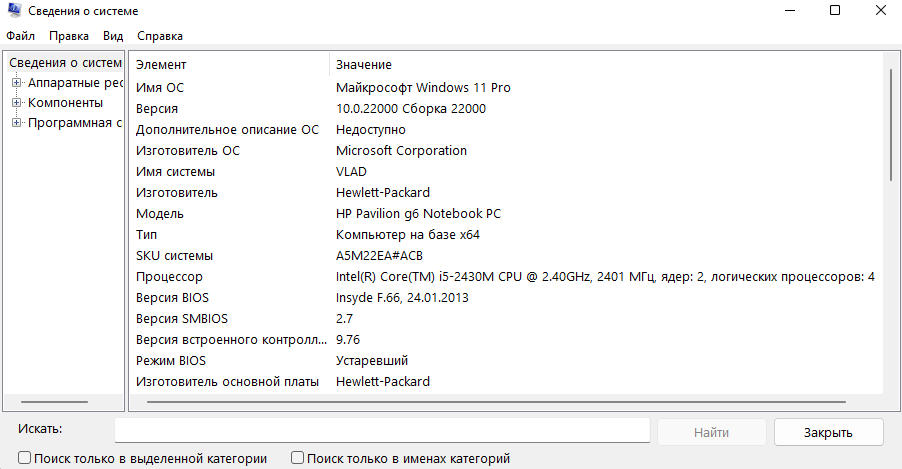
Для чего это нужно?
По той или иной причине нам может понадобиться знать точную модель ПК. Ярким примером может служить ситуация, когда мы хотим выставить ноутбук на продажу в одном из многочисленных магазинов подержанных товаров, существующих в настоящее время. В этом случае будет идеально, если мы узнаем модель, чтобы указать ее в объявлении. Это также будет очень полезно, если мы собираемся купить подержанный компьютер и хотим убедиться, что это именно та модель, которую мы хотим купить.
Также это будет полезно в том случае, если нам понадобится какая-то информация о нашей модели ноутбука. А также, если мы хотим загрузить руководство пользователя, драйверы, версии прошивки или обновления BIOS с официального сайта производителя.





