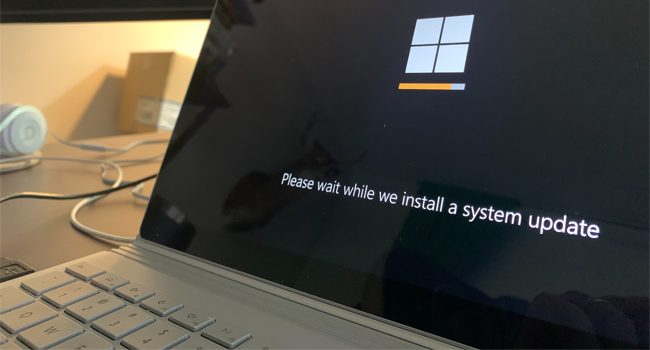
Всем нам хотелось бы, чтобы при работе с ПК на базе Windows операционная система работала без сбоев. Однако, к сожалению, это не так, поэтому иногда мы сталкиваемся с определенными проблемами и сбоями. Например, после установки обновления производительность может резко упасть.
Мы уже убедились на собственном опыте, что все, что связано с обновлениями Windows, является одной из самых больших проблем, с которыми сталкивается Microsoft. Все это несмотря на усилия, которые софтверный гигант прилагает в последние годы в этом отношении. Однако, будучи очень важными элементами программного обеспечения, они в то же время являются чрезвычайно непростыми.
Иногда они могут давать сбои как при загрузке, так и при установке. Но, пожалуй, хуже всего те проблемы, с которыми мы можем столкнуться после установки нового обновления на компьютер под управлением Windows. Например, после установки может упасть общая производительность компьютера. Поэтому мы собираемся предложить вам ряд полезных решений на случай, если вы окажетесь в этой неприятной ситуации.
Установка обновлений, которые присылает нам Microsoft, практически обязательна. Рано или поздно мы должны добавить их на свой компьютер. Они улучшают систему, добавляют новые функции и исправляют недостатки безопасности, которые были обнаружены в последнее время. Но какими бы полезными ни были эти обновления, они также могут стать причиной замедления работы компьютера после их установки. Давайте рассмотрим некоторые способы устранения замедления работы Windows после установки такого программного элемента.
Как исправить падение производительности в Windows после обновления
Есть несколько способов, которые мы можем предпринять, чтобы решить эту неприятную проблему, с которой мы сталкиваемся после обновления Windows.
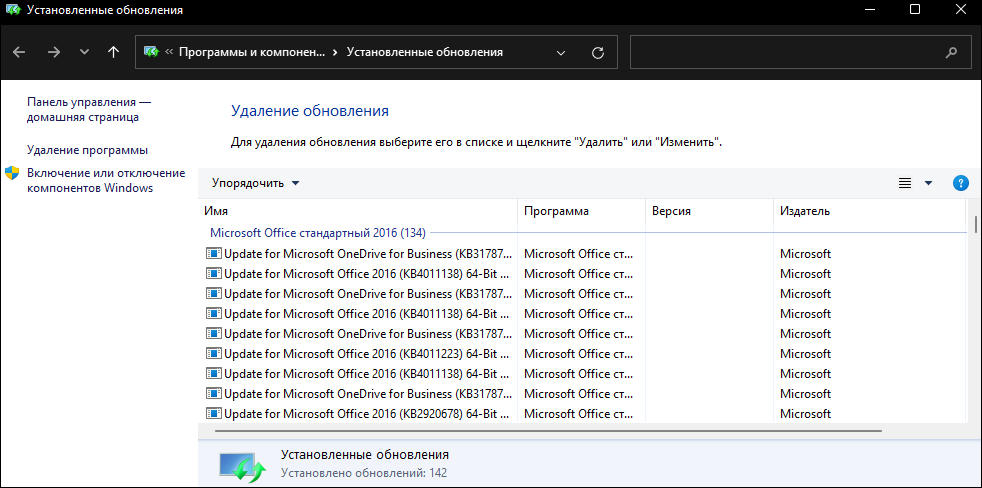
- Удалите последнее обновление: операционная система Microsoft предоставляет нам возможность удалить последнее обновление. Для этого достаточно перейти в приложение «Параметры», а затем открыть раздел «Центр обновления Windows». После этого просто нажмите на «Журнал обновлений» и выберите «Удалить обновления», на экране появятся последние обновления, и мы сможем удалить те, которые нам не нужны.
- Удаление приложений из автозагрузки: существуют определенные приложения, которые после установки настраиваются на запуск вместе с компьютером. Они потребляют определенное количество ресурсов компьютера. Поэтому, чтобы удалить эти программы и освободить ресурсы, первое, что нужно сделать, — это открыть «Диспетчер задач». На вкладке «Автозагрузка» мы найдем список приложений, где мы можем деактивировать те из них, которые мы не хотим запускать автоматически при включении компьютера.
- Используйте команду SFC: также возможно, что некоторые важные файлы операционной системы были повреждены во время обновления. Поэтому наиболее целесообразным в таких случаях и для решения возникшей проблемы будет запуск команды, о которой мы расскажем ниже. Это позволит нам просканировать эти файлы и решить все возможные проблемы, которые могли возникнуть в них. Все, что нам нужно сделать, это ввести следующую команду в окне командной строки или терминале Windows.
sfc /scannow
Если ничего из вышеперечисленного не помогло, то остается только ждать следующих обновлений Microsoft в надежде, что они решат проблемы, из-за которых наш компьютер стал работать медленнее. Если же мы не хотим ждать обновлений, то нам остается только подумать о восстановлении системы Windows, поскольку все указывает на то, что она повреждена и имеет проблемы.





