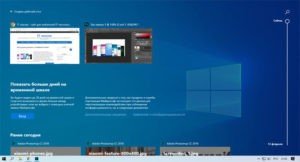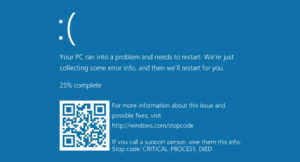Windows, как и все остальное в жизни, может дать сбой. Операционная система Microsoft делает это не очень часто, но время от времени вы можете быть неприятно удивлены, увидев экран ошибки. Чаще всего появляется синий экран с кодом ошибки, хотя возможно, что вместо синего экрана вы получите белый экран. Если вы столкнулись с такой проблемой, вот несколько решений, которые вы можете использовать для ее устранения.
Этот тип белого экрана появляется в ряде очень специфических случаев, например, когда возникает критическая проблема с одним из основных драйверов компьютера (например, с видеокартой) или когда отсутствует файл, необходимый для работы Windows. Ниже мы перечислим все шаги, которые вы можете предпринять, чтобы попытаться решить эту проблему.
Проверьте кабели вашего компьютера
Частая проблема, которая может вызывать этот неприятный пустой экран, может быть связана с каким-либо аппаратным компонентом компьютера. Поэтому первое, что следует проверить, прежде чем приступать к более сложным решениям, — правильно ли подключены все кабели компьютера, особенно те, которые связаны с видеокартой (HDMI или VGA).
Перед их проверкой необходимо принудительно выключить компьютер, это можно сделать, нажав и удерживая кнопку питания в течение нескольких секунд. Если у вас есть периферийные устройства USB, которые вы можете отключить, сделайте это, так как это также может быть связано с неисправностью одного из них.
Обновите драйверы видеокарты
Другая наиболее распространенная неисправность, которая обычно вызывает такой тип пустого экрана, обычно связана с видеокартой компьютера, а именно с ее драйверами. Драйверы выступают в качестве связующего звена между операционной системой и оборудованием, и если они работают неправильно, в компьютере возникнет критическая ошибка. Чтобы обновить драйверы, просто выполните следующие действия:
- Введите «Диспетчер устройств» в строке поиска Windows.
- Нажмите открыть.
- На следующем появившемся экране найдите параметр «Видеоадаптеры» и раскройте его.
- Появится название вашей видеокарты.
- Щелкните его правой кнопкой мыши и выберите параметр «Обновить драйвер».
- На появившемся экране выберите параметр «Автоматический поиск драйверов».
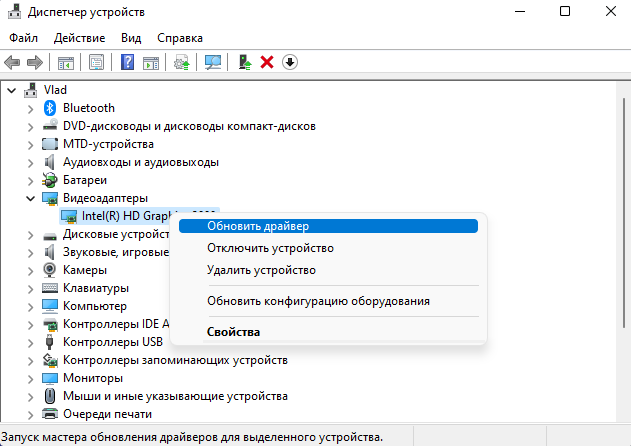
Откат обновления Windows
Время от времени компания Microsoft выпускает обновления для Windows с целью повышения ее производительности. Проблема в том, что иногда эти обновления часто поставляются с какими-либо ошибками, которые могут привести к появлению на компьютере ошибки, подобной этому белому экрану. Если белый экран начал появляться после обновления компьютера, одним из возможных решений может быть возврат к предыдущему состоянию.
Для решения этой проблемы выполните следующие действия:
- Введите «Панель управления» в строке поиска Windows.
- Нажмите открыть.
- В появившемся окне выберите вариант «Программы», а затем «Программы и компоненты».
- Выберите «Просмотр установленных обновлений» в левой части экрана.
- Найдите раздел Microsoft Windows, выберите последнее обновление и щелкните его правой кнопкой мыши, чтобы удалить.
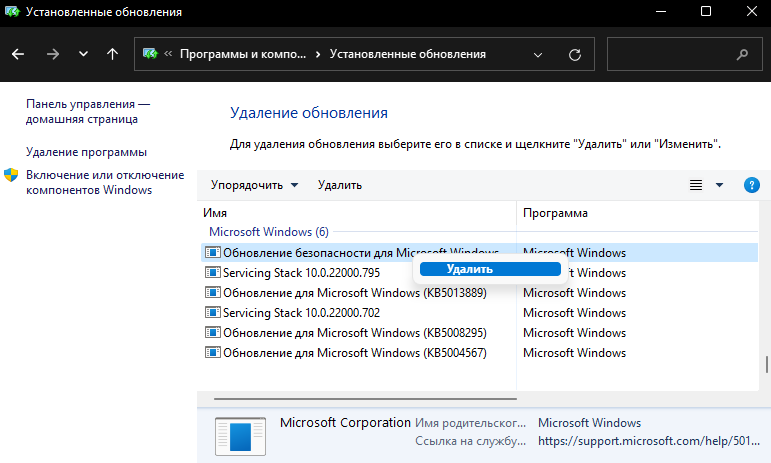
Удалить фоновые приложения
Виновником одного из этих белых экранов смерти может быть какая-то программа или приложение, которое работает на вашем компьютере в фоновом режиме. Если вы получаете ошибку с момента первой установки приложения, то, скорее всего, причина в нем, поэтому попробуйте удалить его. Если вы установили несколько приложений и не знаете, в каком проблема, решением может стать завершение работы всех ненужных приложений в диспетчере задач. Для этого выполните следующие действия:
- Введите «Диспетчер задач» в поисковой строке Windows и нажмите «Открыть».
- Перейдите на вкладку «Процессы».
- Нажмите правой кнопкой мыши на приложение, которое вам не нужно.
- Выберите «Снять задачу».
- Попробуйте выполнить действие, вызвавшее белый экран.
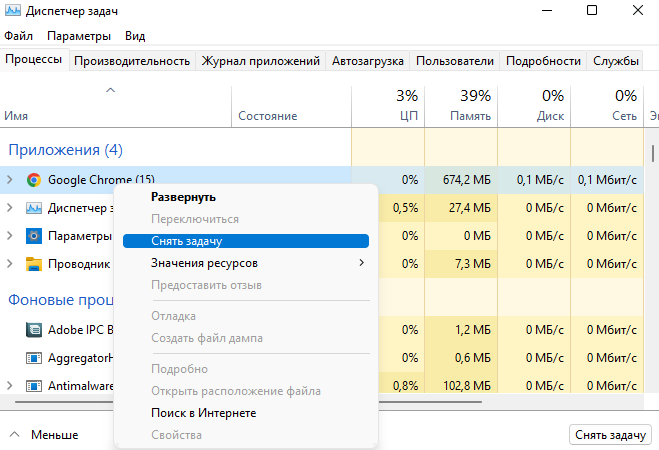
Если после этих действий вы нашли приложение, которое вызывает белый экран, то удалите его полностью из системы.
Итак, теперь вы знаете как решить проблему на вашем компьютере с Windows, которая может вызывать неприятный пустой экран. Если вы знаете еще какие-либо решения данной проблемы, пожалуйста, напишите об этом в комментариях.