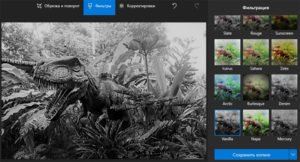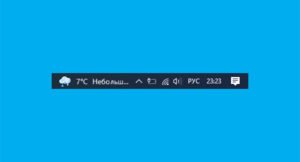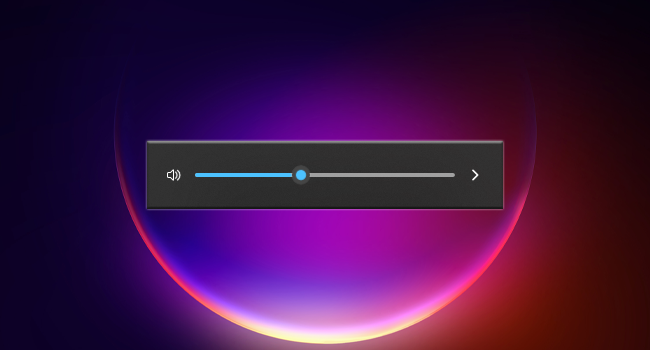
Бывают случаи, когда вы изменяете громкость звука в Windows, и по какой-то причине она не работает должным образом и не сохраняет ваши настройки или предпочтения, заставляя вас каждый раз заново регулировать громкость. В этой статье мы поможем вам быстро и легко решить эту проблему с громкостью в Windows 11.
Эта проблема, как правило, возникает, особенно если у вас обычно есть колонки, но вы подключаете наушники (то же самое происходит и в обратном случае, когда у вас подключены наушники, но вы отсоединяете их, чтобы звук шел из колонок). По какой-то причине иногда Windows не сохраняет установленные настройки громкости и заставляет вас перестраивать их по своему вкусу, поэтому давайте посмотрим, что можно с этим сделать.
Используйте средство устранения неполадок Windows
Хотя может показаться, что этот инструмент предназначен только для демонстрации, потому что им почти никто не пользуется, на самом деле он может помочь вам решить эти проблемы в Windows, так что попробуйте, и вы ничего не потеряете. Чтобы получить доступ к этому инструменту, откройте «Параметры» («Пуск» > «Параметры» (значок шестеренки), во вкладке «Система» выбрать «Устранение неполадок» и на появившемся экране выбрать «Другие средства устранения неполадок»).
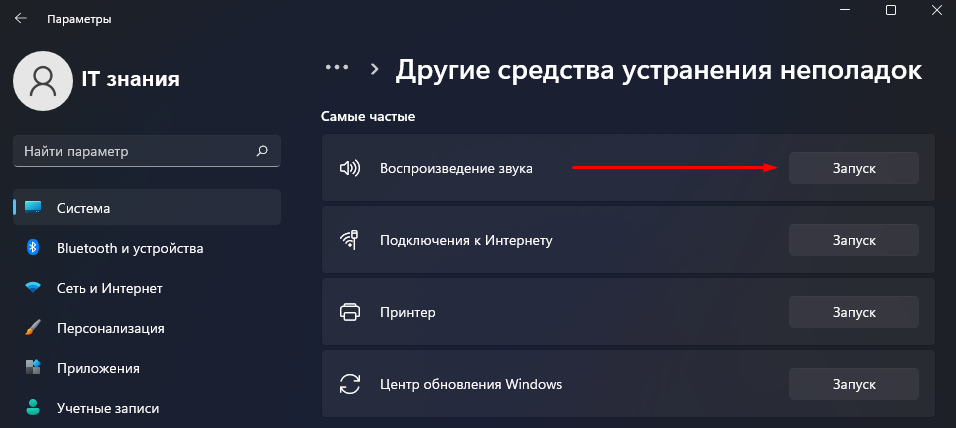
Затем вы увидите экран, как на изображении выше, где нужно нажать на кнопку «Запуск» рядом с «Воспроизведение аудио». Это запустит небольшой мастер устранения неполадок, который проверит, нет ли проблем с вашими аудиоустройствами, включая те, которые связаны с настройками громкости в Windows.
Обновите или переустановите аудиодрайвер
Старый или проблемный драйвер может привести к тому, что настройки громкости не будут сохранены в Windows, поэтому если средство устранения неполадок не помогло, то это второе, что вы должны попробовать. Для этого щелкните правой кнопкой мыши кнопку «Пуск» и выберите «Диспетчер устройств». Здесь нужно раскрыть раздел «Звуковые, игровые и видеоустройства», найти тот, который соответствует вашей звуковой карте, кликнуть по нему правой кнопкой мыши и выбрать «Обновить драйвер».
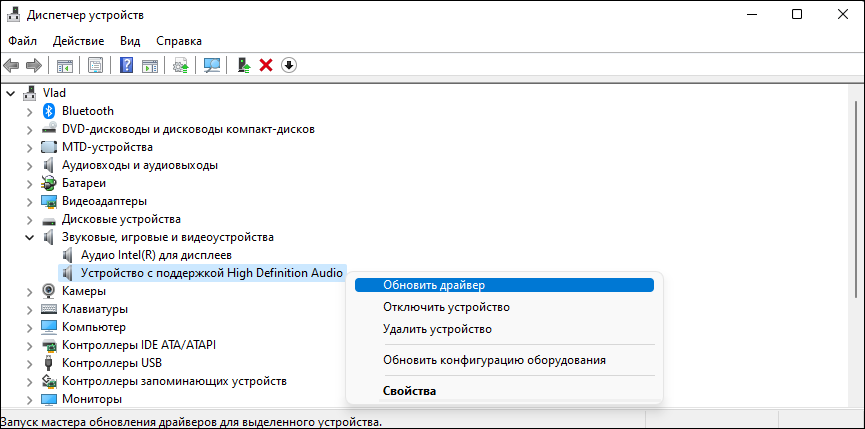
Затем Windows спросит вас, хотите ли вы автоматически искать драйвер или хотите указать, где он сохранен. Изначально мы рекомендуем разрешить автоматический поиск, поскольку у вас может быть интегрированная звуковая карта на материнской плате, и в этом случае Windows обычно автоматически находит соответствующий драйвер. Если это не так, вы всегда можете заранее загрузить драйверы для вашей звуковой карты и указать в мастере, где она находится, чтобы система установила драйверы оттуда.
Если это не помогло решить проблему, можно щелкнуть правой кнопкой мыши на звуковой карте в самом диспетчере устройств, но выбрать опцию «Удалить устройство». После этого перезагрузите компьютер, и Windows автоматически выполнит поиск и установку соответствующего драйвера заново.
Что делать, если ничего не помогает?
Если ничего из вышеперечисленного не помогло и регулятор громкости Windows по-прежнему не сохраняет ваши настройки, вы можете использовать еще один способ. Щелкните правой кнопкой мыши значок динамика в правом нижнем углу рядом с часами, и выберите «Открыть микшер громкости».
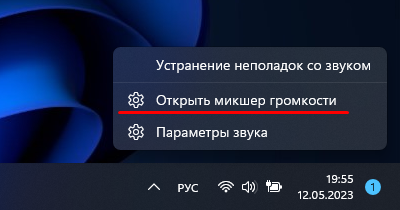
В открывшемся окне нажмите кнопку «Сбросить» в разделе «Сброс рекомендуемых значений по умолчанию для звуковых устройств и громкости для всех приложений».
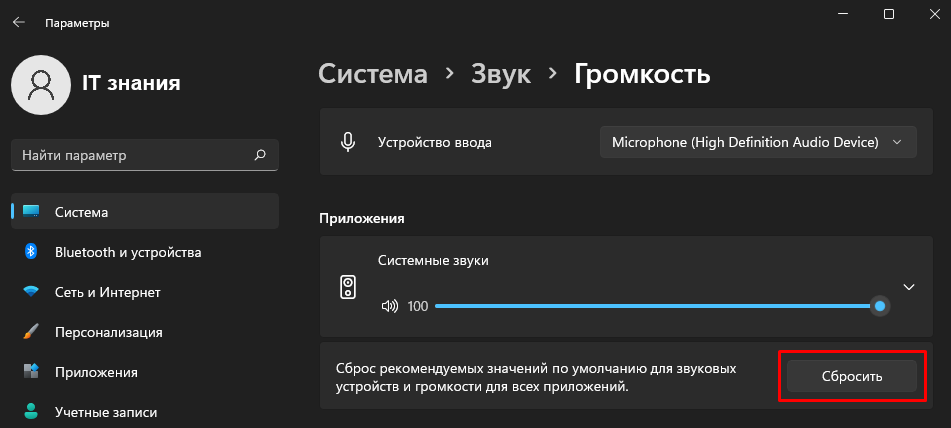
После этого настройте панель громкости каждого приложения по своему вкусу (настройки, установленные автоматически, должны быть сохранены), а также основную конфигурацию громкости (которая отображается в верхней части экрана).
Если все осталось по-прежнему, не отчаивайтесь, вы можете сделать еще кое-что: зайдите в «Параметры» > «Система» > «Звук» и внизу выберите «Дополнительные параметры звука». Откроется окно с вашими аудиоустройствами, где нужно нажать на звуковую карту, а затем на свойства.
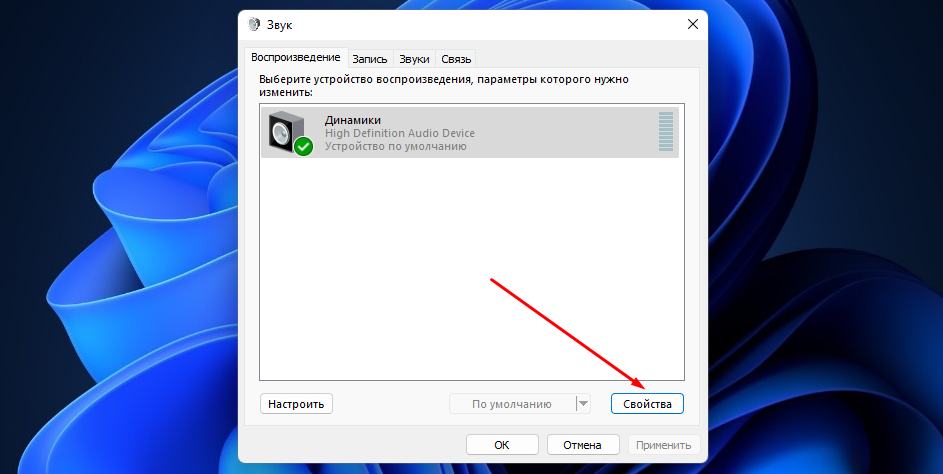
При нажатии на «Свойства» откроется новое окно, в котором нужно перейти на вкладку «Дополнительно». Там вы увидите опцию с надписью «Разрешить приложениям использовать устройство в монопольном режиме», и вам следует деактивировать ее. Это приведет к тому, что все звуки на вашем компьютере будут зависеть от главного регулятора громкости Windows, что не идеально, но, по крайней мере, позволит вам полностью контролировать громкость звука в Windows.