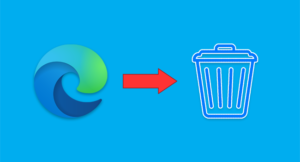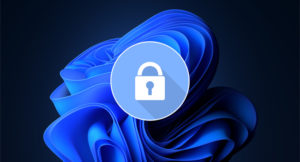Магазин Microsoft Store в Windows 10 и Windows 11 позволяет без проблем устанавливать и обновлять несколько видов игр и приложений. Одна из лучших особенностей Microsoft Store заключается в том, что он автоматически обновляет приложения и игры, установленные из магазина, поэтому вам не нужно вмешиваться в процесс, как вы это делаете с приложениями, установленными из внешних источников.
Автоматическое обновление всех приложений в фоновом режиме — хорошая функция Windows 10 и 11, которая обеспечивает новые опции и безопасность, но у этой функции есть несколько недостатков. Например, если у вас ограниченный интернет, фоновое обновление приложений быстро израсходует ваш трафик. По этой причине вы можете остаться без интернета в самый неподходящий момент.
Если вы используете лимитное соединение, лучший вариант — отключить автоматические обновления приложений в Microsoft Store, чтобы контролировать использование данных. В данной статье мы расскажем, как остановить автоматическое обновление приложений в Microsoft Store на компьютерах с Windows 10 и Windows 11.
Как отключить автоматическое обновление приложений в Microsoft Store?
Приведенные ниже шаги помогут вам остановить автоматическое обновление приложений и игр в магазине Microsoft Store в несколько кликов.
- Откройте приложение Microsoft Store на своем ПК с Windows 10/11.
- Затем щелкните изображение своего профиля или имя учетной записи.
- Теперь выберите параметр «Параметры приложения» в списке меню.
- Затем на странице «Параметры приложения» выключите параметр «Обновления приложений» с помощью переключателя.
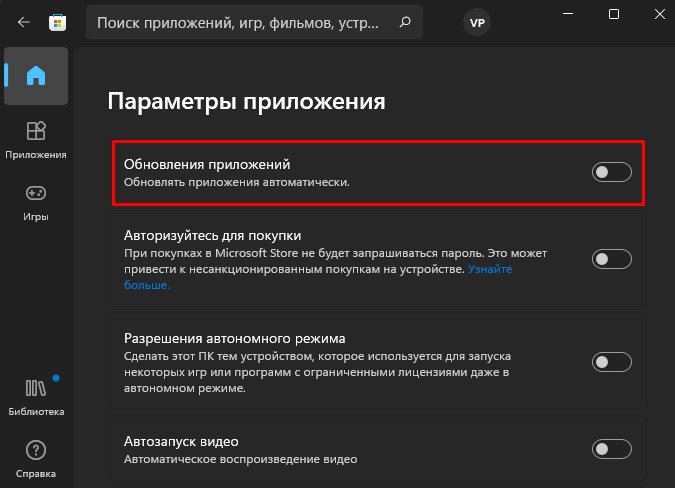
После этих простых действий вы отключите автоматическое обновление приложений в Microsoft Store. Вы всегда можете включить автоматическое обновление обратно, если захотите, включив параметр «Обновления приложений». Кроме того, вы можете проверить обновление вручную, для этого откройте раздел «Библиотека» в магазине приложений Microsoft и кликните кнопку «Проверить обновления».
Обратите внимание, что обновления приложений обеспечивают новые функции, повышают конфиденциальность и безопасность на вашем компьютере. Поэтому вы должны обновлять каждое приложение вовремя, чтобы обеспечить безопасность и удобство использования.