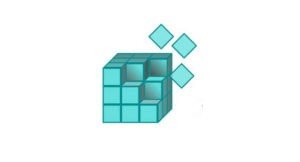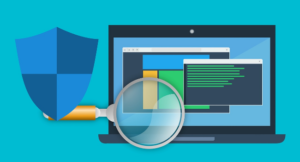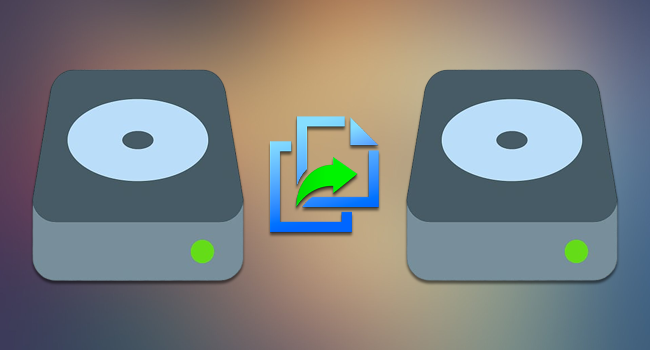
Когда вы устанавливаете новую программу, видеоигру или даже Windows с нуля, диск «C» обычно используется в качестве места назначения по умолчанию. Но если вы установили программу или игру в этот раздел, то переместить их в другое место будет непросто.
Копирование и вставка установочной папки во многих случаях является неэффективным решением, поскольку может привести к потере важных настроек или данных.
К счастью, новая версия операционной системы Microsoft, Windows 11, предлагает простое и эффективное решение этой проблемы, позволяющее без проблем переносить приложения и игры с одного диска на другой.
Если вам нужно переместить игру или программу, установленную в Windows, на другой накопитель или раздел, есть два способа сделать это. Первый — через приложение «Параметры», что является самым простым способом.
Второй — через командную строку, более сложный процесс, который рекомендуется использовать только при наличии соответствующих знаний и в том случае, если вы не можете перенести программы или игры через «Параметры».
Способ 1. Использование приложения «Параметры»
Этот способ предпочтителен, если вы ищете быстрое и простое решение. Особенно если вам нужно перенести одну или несколько программ с одного диска на другой по какой-либо причине.
Выполните следующие действия:
- Щелкните правой кнопкой мыши кнопку «Пуск» и выберите пункт «Параметры». Также можно воспользоваться клавишами Windows + I.
- Перейдите в раздел «Приложения» и выберите «Приложения и возможности».
- Вы увидите список всех приложений и игр, установленных на вашем компьютере.
- Найдите приложение или игру, которую вы хотите переместить, и нажмите на три точки, чтобы отобразить выпадающее меню.
- Затем нажмите «Переместить», выберите необходимый диск и снова нажмите «Переместить».
- Дождитесь, пока Windows переместит приложение, и все готово.
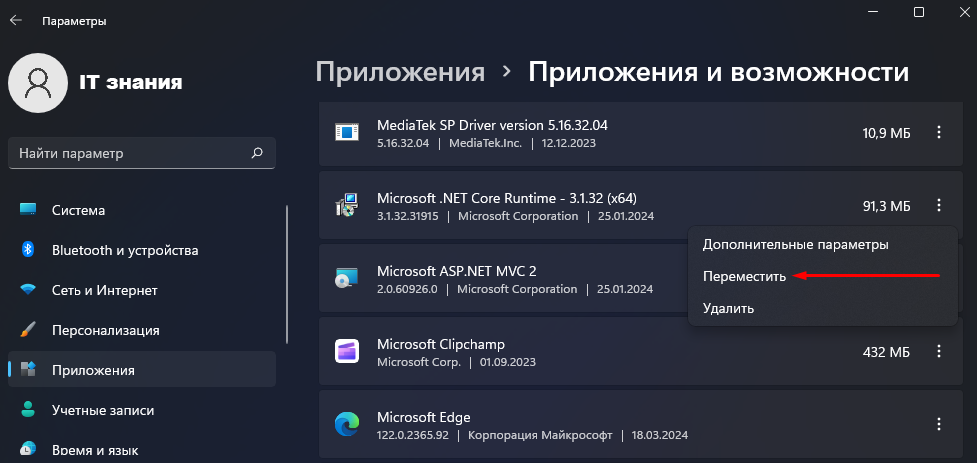
Способ 2. Использование командной строки
Иногда некоторые приложения или игры не предлагают возможности перемещения через «Параметры». В таких случаях лучшим вариантом является командная строка, но для большинства людей она может оказаться сложной.
Выполните следующие действия:
- Найдите программу или игру в системе, чтобы узнать путь установки. Для этого достаточно открыть диск «C» и перейти в папку Program Files.
- Когда вы найдете программу, скопируйте путь и сохраните его в блокноте, так как он понадобится вам при выполнении следующих действий.
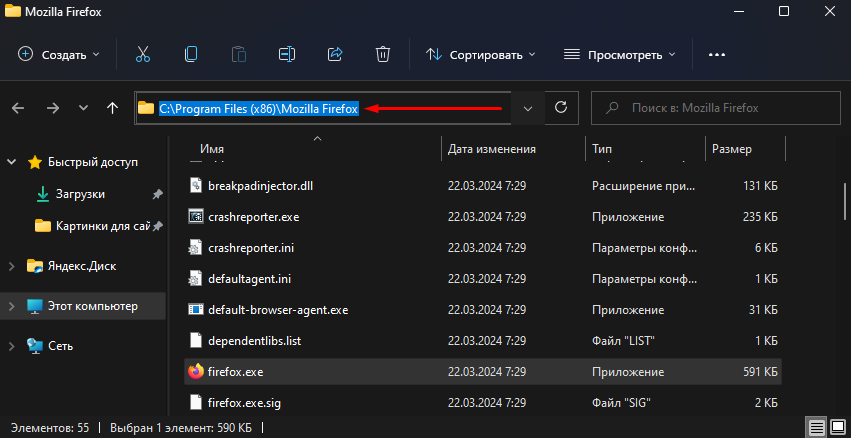
- Теперь откройте командную строку, для этого нажмите правой кнопкой мыши меню «Пуск» и выберите пункт «Терминал Windows» с правами администратора.
- В этой команде (robocopy «старый» «новый» /sec /move /e) вы должны вставить путь, который вы сохранили в блокноте, и написать новый путь, куда вы хотите переместить программу. В данном случае мы собираемся переместить ее на диск «D», поэтому в конечном итоге команда должна выглядеть так: robocopy «C:\Program Files (x86)\Mozilla Firefox» «D:\Programs\Firefox» /sec /move /e.
- Помните, что путь к диску «D» — это пример, и в вашем случае его следует изменить на тот диск, куда вы хотите переместить программу.
- Нажмите Enter, и система переместит программу в новое место.

- Следующий шаг — вставить указанные выше пути в следующую команду: mklink «старый» «новый» /j.
- Результат будет следующим: mklink «C:\Program Files (x86)\Mozilla Firefox» «D:\Programs\Firefox» /j.
- Нажмите Enter.
Благодаря параметрам системы и командной строке у вас теперь есть все необходимые инструменты для перемещения приложений, программ и игр в Windows 11 на выбранный вами диск.
Выберите способ, который лучше всего соответствует вашим потребностям, и наслаждайтесь более организованным и эффективным хранением данных на вашем компьютере.