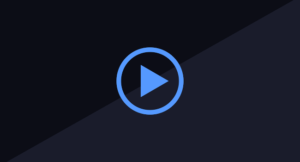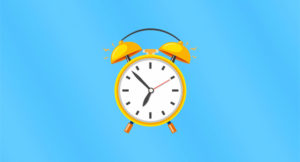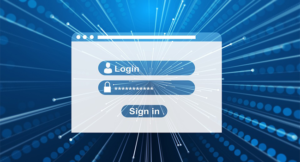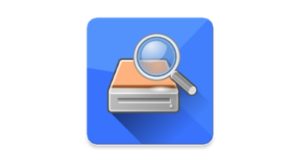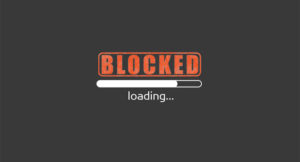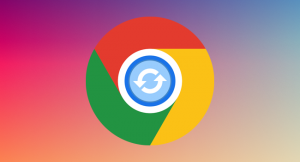В прошлом году Google обновил меню общего доступа в Chrome для Android, а с выпуском нового Chrome 91 компания представила новую функцию в меню общего доступа, которая позволяет пользователям делать снимки экрана веб-страницы.
Как только пользователь нажимает на опцию «Скриншот», приложение делает снимок всей веб-страницы, включая адресную строку вверху. Затем приложение показывает три параметра в нижней части экрана, а именно «Кадрирование», «Текст» и «Нарисовать».
В этом пошаговом руководстве мы покажем вам, как вы можете использовать недавно добавленный инструмент в веб-браузер Google Chrome для создания снимков экрана на вашем смартфоне Android.
Как сделать снимок экрана в Chrome на Android
Шаг 1. Откройте веб-браузер Chrome на своем смартфоне или планшете Android и перейдите на веб-страницу, снимок экрана которой вы хотите сделать.
Шаг 2. Когда страница откроется, нажмите три вертикальные точки в правом верхнем углу и в меню выберите функцию «Поделиться», чтобы открыть меню «Поделиться».
Шаг 3. В данном меню вы увидите вариант «Скриншот» во второй строке, чуть ниже списка приложений для социальных сетей.
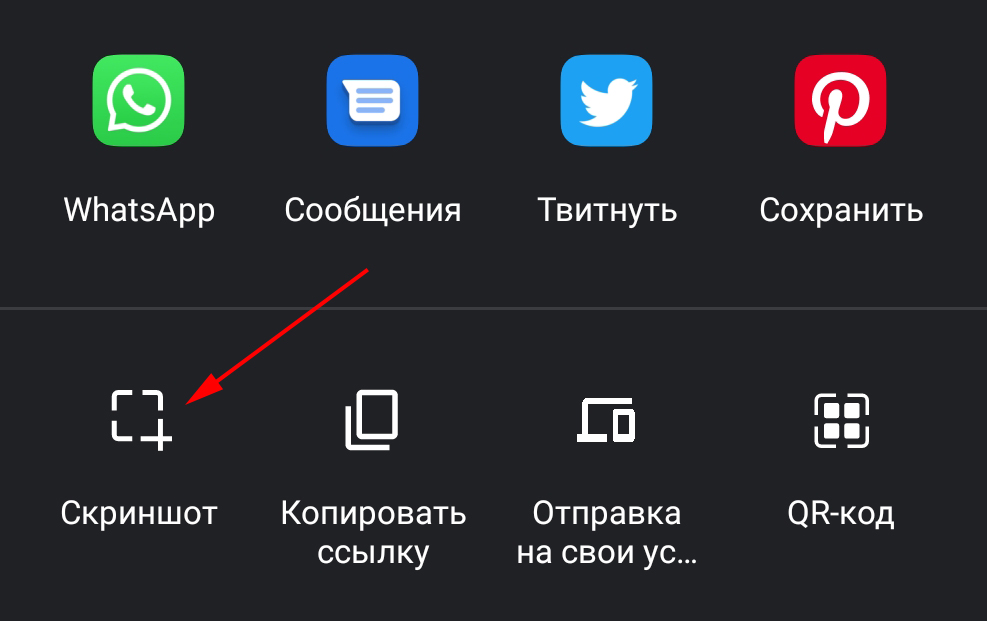
Шаг 4. После нажатия на опцию «Скриншот» вы увидите экран с тремя вариантами внизу: «Кадрирование», «Текст» и «Нарисовать». При необходимости вы можете выбрать любой из них или просто нажмите кнопку «Далее» в правом верхнем углу.
Шаг 5. Теперь у вас появятся варианты: «Поделиться скриншотом», «Сохранить только на устройстве» или «Удалить». Выберите вариант «Сохранить только на устройстве», чтобы сохранить снимок экрана в памяти мобильного телефона.
Вот и все. Снимок экрана веб-страницы теперь сохранится на вашем смартфоне или планшете Android, если вы решите сохранить его на своем устройстве. После сохранения скриншота вы также можете отредактировать его, поделиться им с другими или удалить.