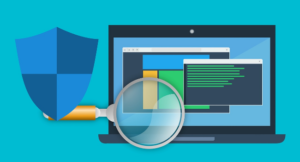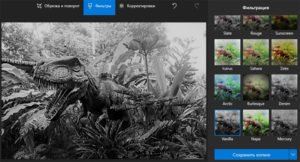Блокировка установки приложений на ПК с Windows 11 необходима не только для обеспечения безопасности, но и для поддержания оптимального рабочего процесса. К счастью, операционная система Microsoft предлагает несколько вариантов, позволяющих с легкостью решить эту задачу.
Используя преимущества этих встроенных функций Windows, важно понимать, что независимо от того, являетесь ли вы профессионалом, желающим повысить свою производительность, или пользователем, которого беспокоит безопасность личной информации, существуют причины рассмотреть эту возможность.
Если вы используете компьютер совместно с детьми, то должны контролировать, какие приложения они могут устанавливать. Это гарантирует, что будет использоваться только соответствующее возрасту программное обеспечение.
В рабочей среде запрет на установку сотрудниками несанкционированного программного обеспечения на компьютеры компании необходим для обеспечения безопасности сети и, что более важно, целостности данных.
Блокировка установки программ помогает в определенной степени предотвратить установку вредоносного или нежелательного программного обеспечения в операционную систему. Поддержание чистой и эффективной среды может повысить вашу производительность за счет уменьшения отвлекающих факторов и обеспечения доступа только к тем приложениям, которые необходимы для выполнения работы. В данной статье мы расскажем о том, как заблокировать установку приложений в операционной системе Windows 11.
Создайте стандартную учетную запись пользователя
Один из самых простых способов в Windows 11 — это создание стандартной учетной записи пользователя. При этом любой человек, использующий компьютер через эту учетную запись, не сможет установить никаких программ.
И сделать это они смогут только в том случае, если предоставят PIN-код администратора. Чтобы использовать эту функцию, выполните следующие действия:
- Откройте приложение «Параметры», нажав Windows + I.
- Перейдите в раздел «Учетные записи», а затем в раздел «Семья и другие пользователи».
- Нажмите на кнопку «Добавить другого пользователя».
- Введите имя пользователя и пароль или создайте новую учетную запись.
- Выберите вариант «Стандартный пользователь» и нажмите «OK».
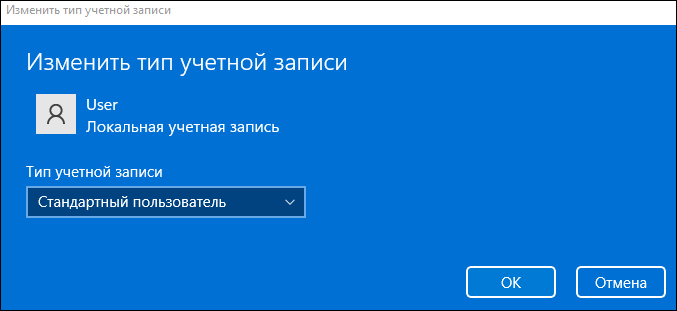
Установка приложений только из Microsoft Store
Windows 11 позволяет устанавливать только те приложения и программы, которые доступны в Microsoft Store, магазине приложений Windows.
Это значительно повышает безопасность компьютера и ваших личных данных, поскольку таким приложениям обычно доверяют. Для этого выполните следующие действия:
- Зайдите в приложение «Параметры» из меню «Пуск» или нажав Windows + I.
- Перейдите в раздел «Приложения», а затем «Приложения и возможности».
- В раскрывающемся меню «Выбор расположения для получения приложений» выберите «Только Microsoft Store».
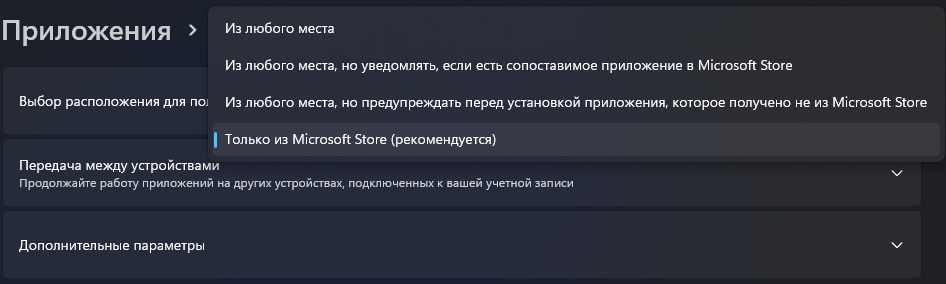
Блокируйте установку приложений, не разрешая использовать файлы .exe
Этот метод является более строгим, чем предыдущие, поскольку блокирует установку всех исполняемых файлов, в том числе из Microsoft Store.
Он полезен для защиты компьютера от вредоносного ПО и нежелательных приложений. Чтобы заблокировать установку приложений и программ в формате .exe, необходимо выполнить следующие действия:
- Откройте редактор групповой политики, для этого нажмите Windows + R и введите gpedit.msc.
- Перейдите по следующему пути: «Конфигурация компьютера» > «Административные шаблоны» > «Компоненты Windows» > «Установщик Windows».
- Дважды щелкните «Отключение установщика Windows» и выберите «Включено».
- В разделе «Параметры» выберите «Всегда», а затем нажмите «Применить» и «OK».
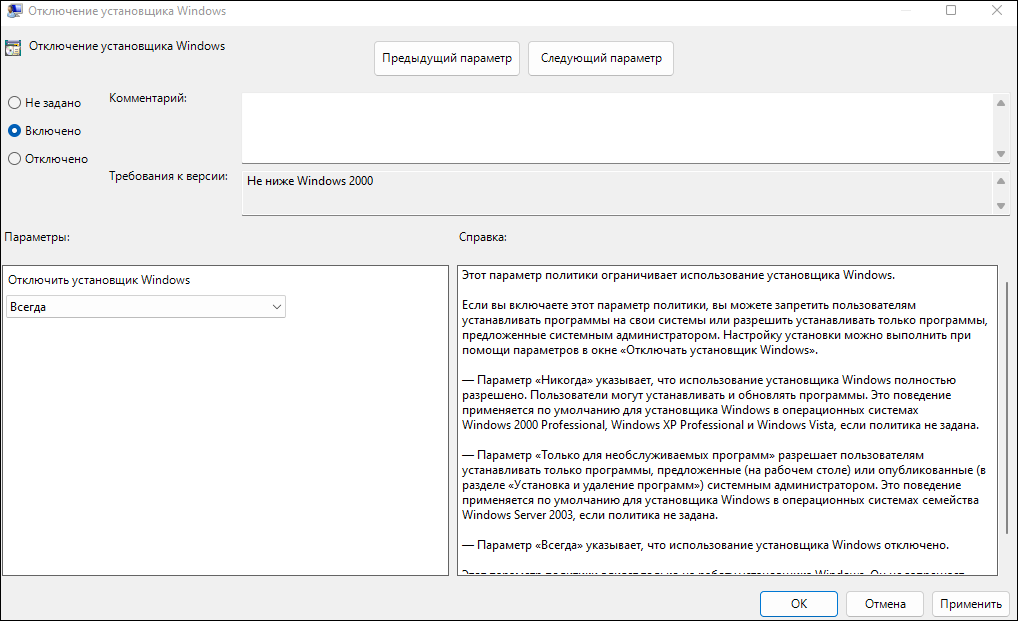
Используйте сторонние приложения
Если вам нужен более детальный контроль над установкой приложений, вы можете воспользоваться сторонними программами. Их существует множество, но одна из самых популярных — Install-Block. Она позволяет блокировать установку программ и приложений в зависимости от их названия, источника и типа. Она также способна создавать исключения для определенных приложений.
Для защиты безопасности и конфиденциальности в интернете, а также для оптимизации производительности компьютера можно использовать встроенные функции операционной системы. Блокировка программ в Windows 11 дает вам возможность контролировать систему и гарантирует установку только одобренного вами программного обеспечения. Выберите метод, который подходит именно вам.