
Windows 11 содержит множество визуальных изменений, новых функций и улучшений. А также новая операционная система доступна в виде бесплатного обновления для пользователей Windows 10, но требует строгих требований к оборудованию для обновления системы. После установки Windows 11, если вы чувствуете медлительность на своем ПК или ноутбуке, внесение некоторых изменений в вашу систему может привести к заметной разнице в скорости вашего компьютера.
Windows 11 будет работать намного лучше на вашем ПК/ноутбуке с достаточным объемом оперативной памяти и твердотельным накопителем. Но если вы используете данную ОС на компьютере с минимальными требованиями к оборудованию, при ее использовании может возникнуть ощущение медлительности. Поэтому, если на вашем компьютере или ноутбуке мало оперативной памяти (менее 4 ГБ) и установлен жесткий диск, попробуйте эти три простых совета.
Настройте параметры производительности в Windows 11
Windows 11 имеет скрытый параметр производительности для сверхбыстрой работы вашей системы на ПК с минимальными характеристиками оборудования. После внесения изменений вы почувствуете заметную разницу в скорости ПК.
- Сначала откройте «Панель управления».
- В строке поиска панели управления (в правом верхнем углу окна) введите «Быстродействие».
- В результатах поиска нажмите «Настройка представления и производительности системы».
- Выберите «Обеспечить наилучшее быстродействие» из доступных параметров и нажмите кнопку «Применить», чтобы сохранить изменения.
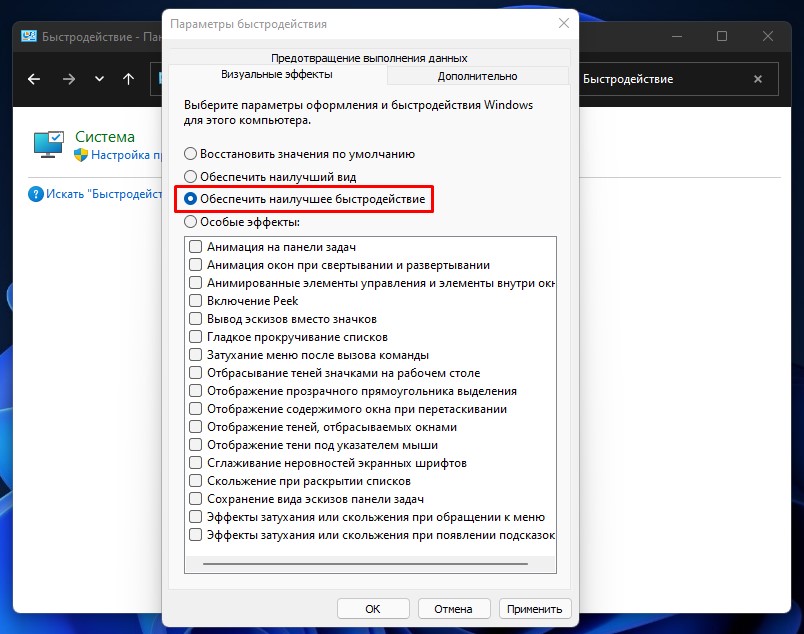
Этот параметр производительности отключит многие визуальные функции, такие как сглаживание краев экранных шрифтов, анимацию и многое другое. Хотя это повлияет на визуальную красоту вашей Windows 11, вы сможете наслаждаться более быстрым ПК.
Отключите программы из автозагрузки в Windows 11
Если ваша Windows 11 загружается дольше, чем обычно, после запуска ПК, отключение автоматически запускаемых программ будет иметь значение. Вы можете отключить все нежелательные программы из автозагрузки, если системе требуется слишком много времени, чтобы стать пригодной для использования.
- Откройте «Параметры», щелкните меню «Приложения» и выберите параметр «Автозагрузка».
- Здесь вы увидите список приложений, которые автоматически загружаются в процессе загрузки системы.
- Теперь отключите некоторые приложения из списка, которые вы редко используете.
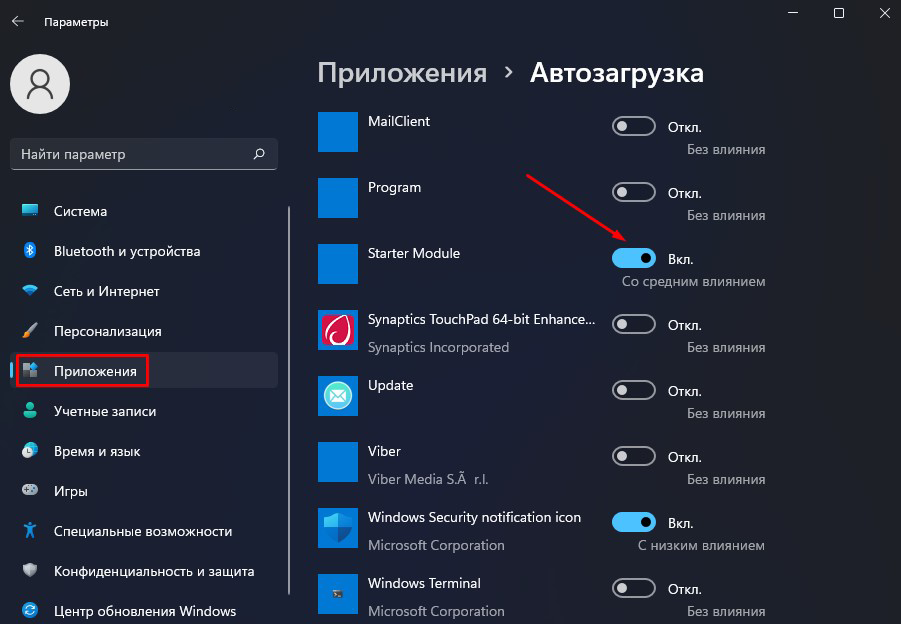
Выберите режим питания «Максимальная производительность»
Если ваш ноутбук работает от батареи, Windows 11 установит режим питания на «Сбалансированный». Это уменьшает использование батареи за счет снижения вычислительной мощности. Однако, если вы выберете режим максимальной производительности, вы получите больше вычислительной мощности для выполнения ресурсоемких задач, таких как монтаж видео или игры.
- Откройте меню «Параметры» на своем ноутбуке и выберите вкладку «Система».
- Затем выберите параметр «Завершение работы и батарея».
- Далее в режиме питания активируйте опцию «Максимальная производительность».
- Следите за процентом заряда батареи, так как в этом режиме заряд батареи быстро уменьшается.
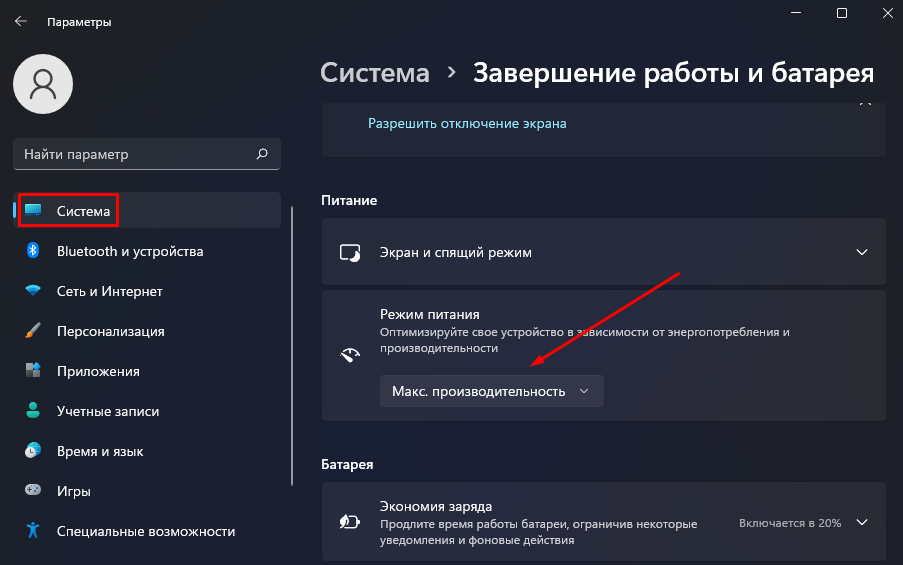
Другие методы ускорения компьютера или ноутбука с Windows 11
Есть несколько других способов повысить производительность ПК с Windows 11. Перезагрузите компьютер, удалите ненужные программы, отключите уведомления в Windows 11, отключите ненужные службы, отключите автоматическое обновление приложений в Microsoft Store и обновите систему. Это важные вещи, которые вы можете сделать, чтобы увеличить скорость вашего ПК или ноутбука.





