
Из-за требовательного к оперативной памяти программного обеспечения, такого как Google Chrome, Photoshop, Adobe Premiere Pro и т. д. Мы начинаем ощущать потребность в дополнительной оперативной памяти. Однако, установить ОЗУ на материнскую плату легко, а что если на вашей материнской плате нет дополнительного слота для ОЗУ? Итак, если вы планируете обновить свой компьютер, то вам нужно знать количество слотов оперативной памяти, доступных на материнской плате.
Если вы знаете количество свободных слотов ОЗУ, доступных на материнской плате, вы можете быстро определить, можете ли вы добавить дополнительные модули памяти или приобрести новую материнскую плату. Хотя вы можете открыть корпус компьютера или проверить документацию, чтобы узнать общее количество слотов ОЗУ, вы также можете проверить общее количество слотов, поддерживаемых на материнской плате, с помощью диспетчера задач.
Итак, в этой статье мы расскажем о рабочем методе, который поможет вам проверить слоты оперативной памяти, доступные на вашей материнской плате. Чтобы проверить свободные слоты оперативной памяти, пользователи должны использовать диспетчер задач в Windows 10.
Как проверить используемые и пустые слоты оперативной памяти в Windows 10
Стоит отметить, что существует множество сторонних инструментов для проверки слотов оперативной памяти, но большинство этих программ содержат вредоносное ПО, которое может повредить ваши системные файлы. Итак, давайте выясним, есть ли на вашем ПК с Windows 10 свободные слоты оперативной памяти.
Шаг 1. Прежде всего, откройте «Поиск» на панели задач и найдите диспетчер задач.
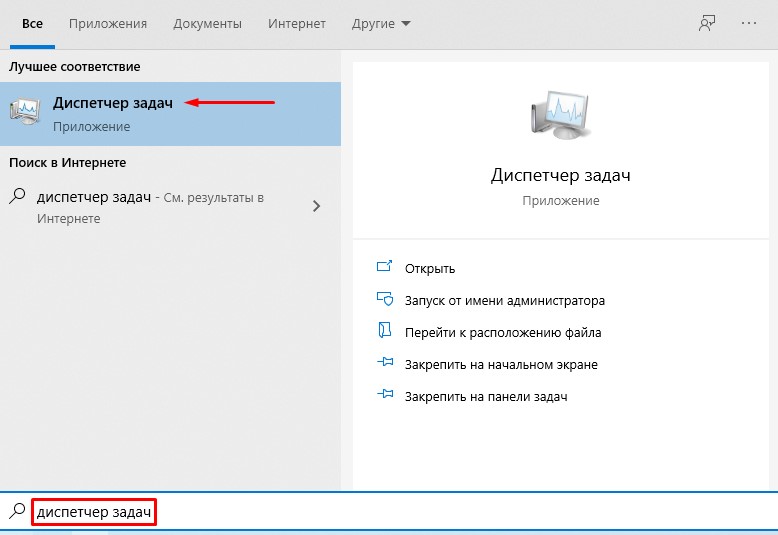
Шаг 2. Откройте диспетчер задач. Вы также можете открыть диспетчер задач, нажав CTRL + ALT + Delete.
Шаг 3. Теперь в диспетчере задач нужно перейти на вкладку «Производительность».
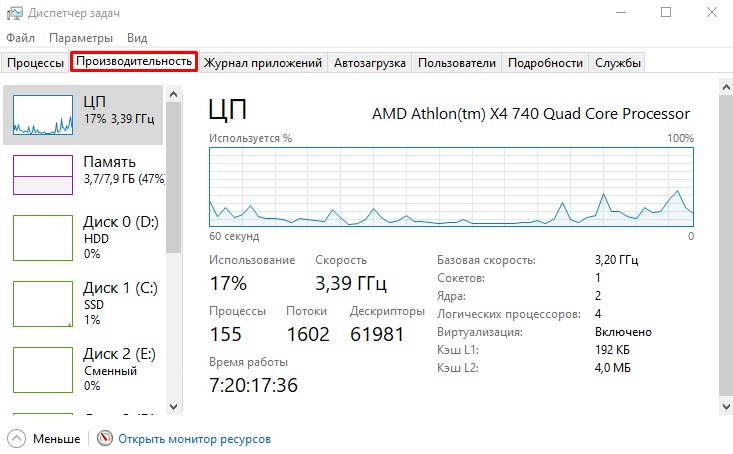
Шаг 4. Затем на вкладке «Производительность» выберите «Память».
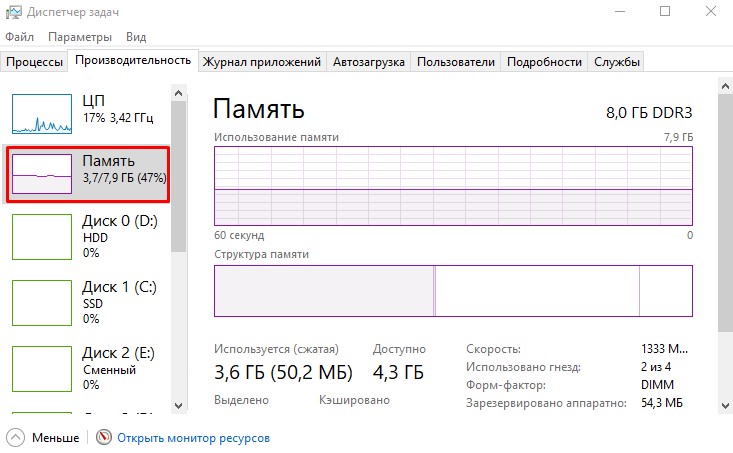
Шаг 5. Теперь на правой боковой панели, посмотрите на строку «Использовано гнезд». На моем компьютере, как видно на скриншоте, заняты 2 из 4 слотов. Это означает, что я могу добавить дополнительные модули ОЗУ.
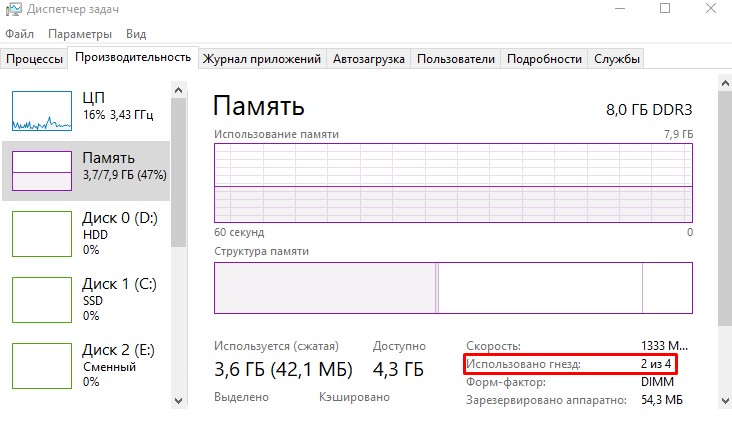
На этом все! Таким образом вы можете быстро определить количество свободных мест для ОЗУ на материнской плате в Windows 10, не разбирая свой компьютер.


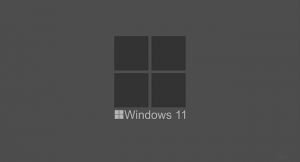
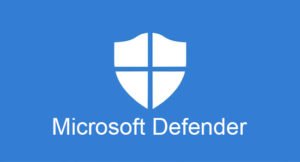


Бред все это. У меня тоже диспетчер показывает 2 из 4, но физически на материнке только 2 слота и все.
Здравствуйте, Сергей. К сожалению, Windows 10 не всегда показывает точное количество слотов оперативной памяти в диспетчере задач.
У меня аналогично. Уже собрался прикупить 2 планки. Хорошо, что проверил материнку
Здравствуйте, Сергей. К сожалению, в Windows иногда встречается данная ошибка. Тем не менее на моем ноутбуке HP система показывает точное количество свободных слотов оперативной памяти.