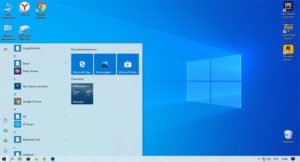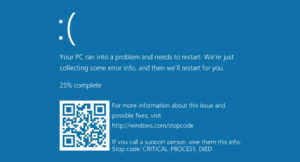Сегодня каждый из нас знает, как пользоваться компьютером. В наше время вряд ли найдется человек, который так или иначе не сталкивался с ним, но более продвинутые пользователи знают, что в системе есть места, куда лучше не лезть. Однако неприятности все же случаются, и поэтому мы расскажем вам, как восстановить поврежденные системные файлы.
Разработчики пытаются сделать все возможное, чтобы исправить проблемы в Windows, но без особого успеха. Поэтому иногда для того, чтобы заставить компьютер работать странным образом, не нужно ничего делать, ведь вы уже не раз сталкивались со знаменитым синим экраном. Именно для таких ситуаций, если они повторяются, можно использовать восстановление поврежденных системных файлов.
Как узнать, что в Windows повреждены системные файлы?
Прежде всего, необходимо понять, о чем идет речь. Начнем с того, что поврежденный файл — это не только тот, который нельзя открыть, но и тот, который не позволяет функциям компьютера работать должным образом. Это связано с различными симптомами, которые помогут быстрее понять, что системные файлы повреждены.
Некоторые из них очень просты, например, некорректно открываются приложения, перестает работать операционная система при активации определенных функций, встроенных в нее. Но наиболее заметными признаками ошибки с системными файлами являются так называемые Blue Screen of Dead (BOSD) или синие экраны смерти, так хорошо известные пользователям операционной системы Microsoft.
Как восстановить поврежденные файлы
Когда в системе появляются ошибки, первое, о чем вы думаете, — это как можно скорее их исправить. Вы можете подумать, что произошла небольшая хакерская атака или вы загрузили что-то, чего не следовало загружать, поэтому одним из первых вариантов всегда является запуск антивируса в целях безопасности. Но на самом деле это исправляет лишь малую часть того, что вам нужно.
Существует два способа решения этой проблемы, поэтому сохраните эту статью, потому что она может вам пригодиться.
Используйте средство проверки системных файлов (SFC)
Компания Microsoft приложила все усилия, чтобы предоставить пользователям необходимые средства для предотвращения любых непредвиденных ситуаций, связанных с отказом системы. Хотя постоянные обновления являются частью этих мер, как пользователь вы должны знать об инструменте SFC. Это встроенный в операционную систему инструмент, который сканирует всю систему.
Самое замечательное в нем то, что он является инструментом автоматического исправления. Другими словами, при его активации он распознает поврежденные файлы и автоматически их исправляет. Для его использования необходимо выполнить следующие действия:
- Включите компьютер.
- Щелкните правой кнопкой мыши значок Windows.
- Выберите Терминал Windows (Администратор).
- В открывшемся окне необходимо ввести команду sfc /scannow.
- Подождите несколько минут, пока не завершится проверка.
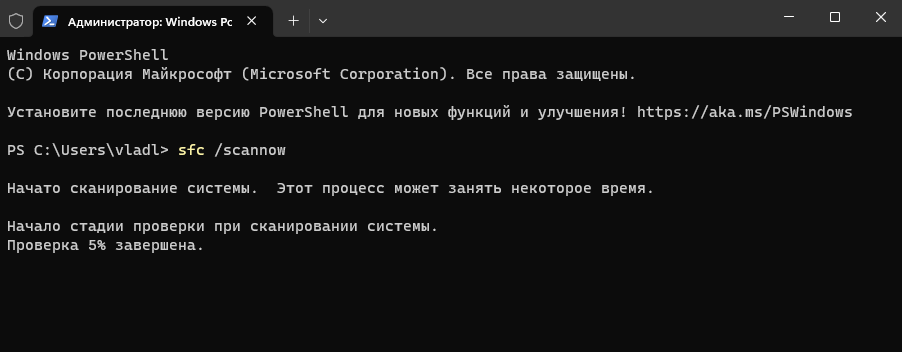
Система может выдать сообщение о том, что она безуспешно пыталась исправить поврежденные файлы. В этом случае перезагрузите компьютер, включите безопасный режим и выполните описанные выше действия.
Используйте инструмент DISM
Кроме того, для исправления поврежденных файлов в системе используется DISM. Этот инструмент выполняет поиск среди копий файлов, чтобы восстановить те файлы, которые по каким-то причинам были повреждены. Для его активации не требуется ничего, кроме тех шагов, которые мы показали ранее, с небольшими изменениями:
- Включите компьютер.
- Щелкните правой кнопкой мыши значок Windows.
- Выберите Терминал Windows (Администратор).
- В открывшемся окне необходимо ввести команду DISM /Online /Cleanup-Image /RestoreHealth.
- Подождите несколько минут, пока не завершится процесс.
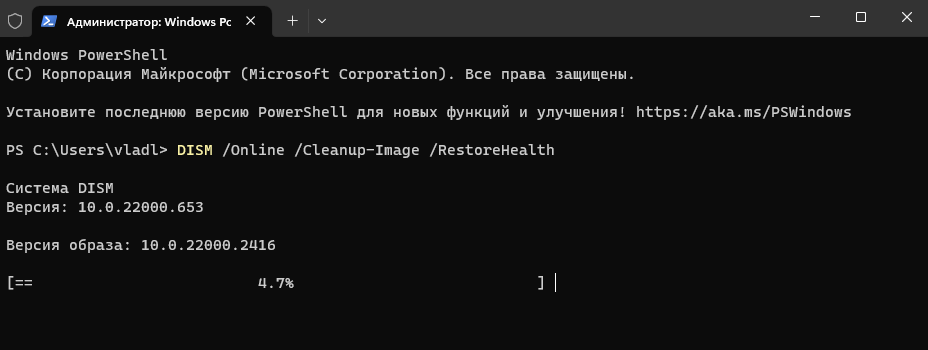
Выполните восстановление системы
Если ничего не получается, всегда можно прибегнуть к восстановлению системы. Восстановление можно выполнить непосредственно с USB-накопителя для восстановления или с помощью параметров системы в разделе «Восстановление». При этом можно выбрать, удалить файлы или сохранить их, причем последний вариант рекомендуется, если вы не хотите потерять ничего из того, что сохранено на вашем компьютере.