
Если вы хотите узнать, сколько оперативной памяти у вашего компьютера с Windows 10 и Windows 11, существуют различные способы для выяснения точной цифры одного из параметров, который необходимо учитывать при игре в видеоигры или выполнении задач производительности.
Когда мы покупаем новый компьютер, среди прочих параметров мы всегда смотрим на объем оперативной памяти. Почему-то со временем мы забываем, сколько оперативной памяти было в нашем новом компьютере изначально, а это информация, которую необходимо знать, например, для того, чтобы играть в интересующую вас видеоигру.
Мы расскажем вам о лучших способах проверки оперативной памяти вашего компьютера, некоторые из них очень простые, а другие требуют немного больше практики. Все эти способы безопасны, поэтому не бойтесь экспериментировать.
Способ 1: через окно «Выполнить»
Вы можете получить доступ к окну «Выполнить», нажав на клавиши Win (с логотипом Windows) и R на клавиатуре. Вы увидите, как в левой нижней части интерфейса появится небольшое окно, в которое можно ввести ряд команд.
Нас интересует команда «msinfo32.exe» (без кавычек), и после ее ввода нажмите «OK». Теперь перед вами появится огромное окно с информацией о системе. С правой стороны вы увидите множество данных, и мы должны обратить особое внимание на пункт «Установленная оперативная память (RAM)».
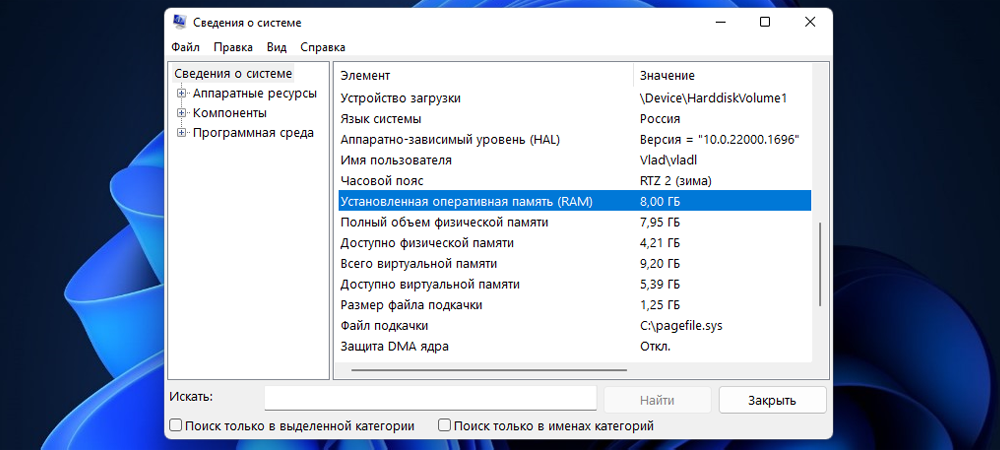
Способ 2: через «Диспетчер задач»
Чтобы получить доступ к диспетчеру задач, одновременно нажмите Control + Alt + Delete и выберите «Диспетчер задач».
После выбора откроется всплывающее окно, в котором нам нужно будет перейти на вкладку «Производительность». Если мы выберем второй параметр слева, то узнаем объем оперативной памяти нашего компьютера.
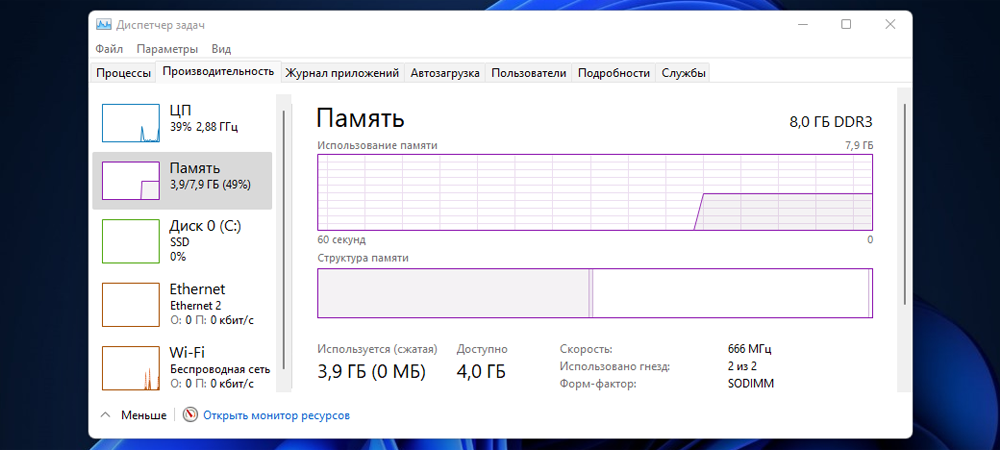
Способ 3: системная информация
Существует еще один простой способ узнать, сколько оперативной памяти у вашего компьютера, который заключается в использовании данных, предоставляемых конфигурацией системы.
Все, что нам нужно сделать, это нажать на меню «Пуск» и в поисковой строке ввести «Система». Мы увидим, как откроется окно, в котором есть раздел «Характеристики устройства», где мы можем увидеть объем установленной оперативной памяти.
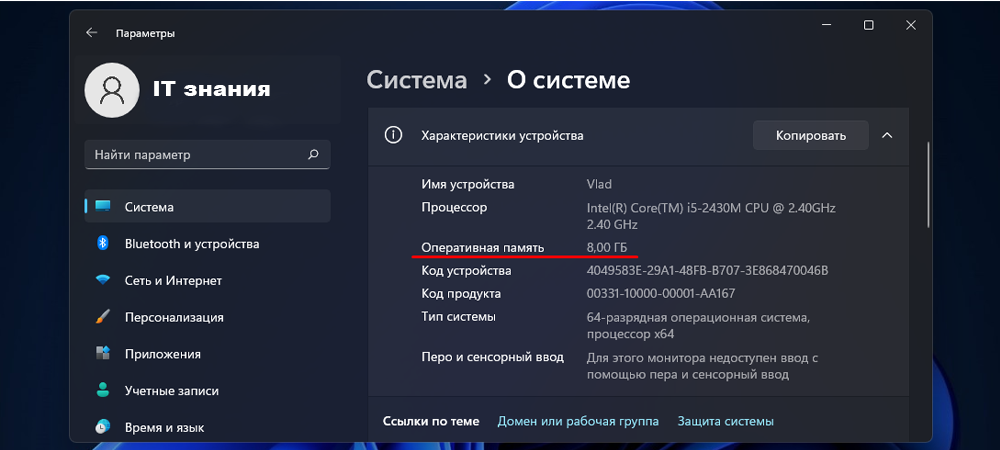
Способ 4: через панель управления Windows 10 и 11
Мы считаем, что это лучший способ узнать объем оперативной памяти вашего компьютера. Для этого необходимо обратиться к панели управления Windows.
Если вы не знаете, где она находится, просто введите «Панель управления» в поле поиска, расположенное слева внизу рядом с логотипом Windows в Windows 10 или нажмите на лупу в том же месте в Windows 11.
После этого выбираем первый пункт «Система и безопасность», затем в разделе «Система» нажимаем на «Просмотр объема ОЗУ и скорости процессора».
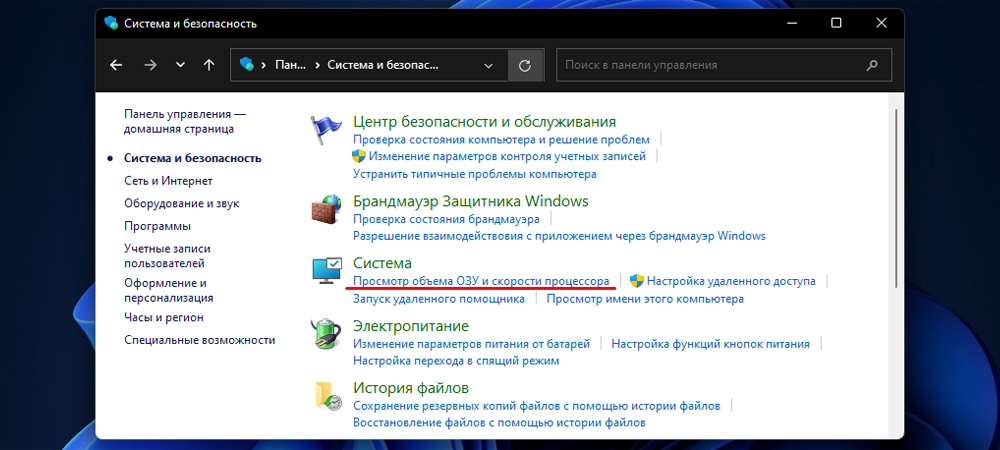
Оттуда вы увидите всю информацию о вашем компьютере, включая процессор, имя компьютера, операционную систему и, конечно же, установленную оперативную память.
Итак, это самые простые способы проверить объем оперативной памяти вашего компьютера с Windows. Если у вас есть что добавить к данному руководству, пожалуйста, напишите об этом в комментариях.





