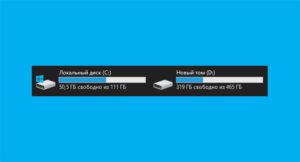Твердотельные накопители (SSD) становятся все более популярным выбором для миллионов людей, которым требуется более высокая производительность, чем та, которую могут обеспечить обычные магнитные жесткие диски. Однако из-за относительно высокой стоимости твердотельных накопителей многие пользователи ПК выбирают для своего компьютера SSD небольшого объема (128-256 Гбайт). Но проблема в том, что приложения, программное обеспечение и мультимедийные файлы становятся все больше и больше по мере увеличения их качества и сложности. В результате после установки нескольких приложений и сохранения нескольких медиафайлов на компьютере начинает заканчиваться свободное место.
Компания Microsoft добавила в Windows 11 функцию архивации приложений для решения проблемы нехватки места в памяти. Эта функция автоматически архивирует редко используемые приложения для экономии места в памяти и пропускной способности интернета. Microsoft включила эту функцию на компьютерах с Windows 11 по умолчанию, однако стоит проверить, не отключена ли она на вашем устройстве.
Windows 11 устанавливает на компьютер множество приложений, но зачастую эти приложения оказываются бесполезными. Некоторые из них можно удалить с компьютера, чтобы освободить место в памяти. Однако недостаток памяти все равно остается проблемой, особенно если на компьютере установлен SSD-накопитель небольшого или среднего объема. Справиться с этой проблемой поможет включение функции автоматического архивирования редко используемых приложений.
Как автоматически архивировать приложения в Windows 11, чтобы сэкономить место на диске?
- Сначала откройте «Пуск» на компьютере с Windows 11 и кликните приложение «Параметры», чтобы открыть его.
- Затем выберите «Приложения» на левой боковой панели и в данном разделе откройте «Приложения и возможности».
- Раскройте меню «Дополнительные параметры» и выберите «Архивировать приложения».
- Затем включите опцию «Архивировать приложения», если она отключена.
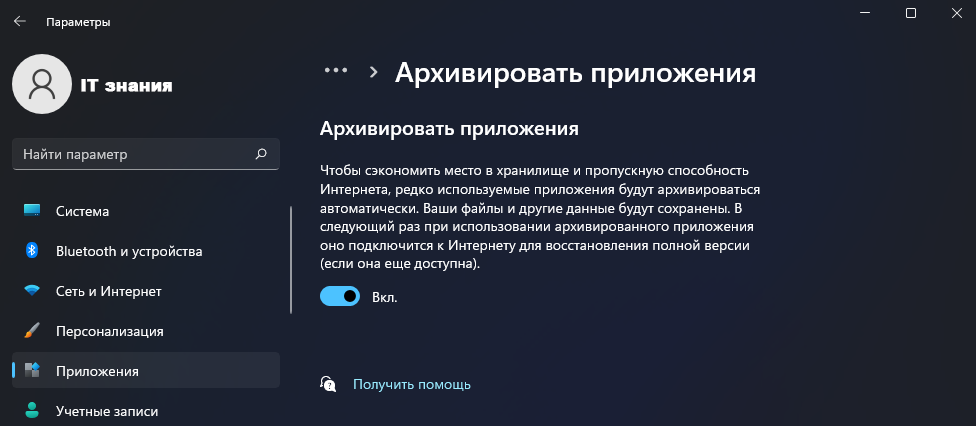
Обратите внимание, что хотя архивированные приложения будут удалены с компьютера под управлением Windows 11 для экономии места в памяти, ваши данные и файлы в этих приложениях по-прежнему будут сохранены на компьютере. Если открыть заархивированное приложение, оно будет немедленно переустановлено и сохранит ваши личные пользовательские данные (если приложение все еще доступно).