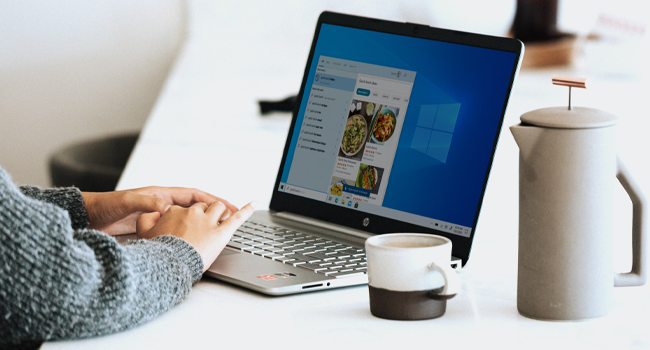
Существует множество способов повысить производительность Windows. Один из них — игровой режим, который может улучшить не только те программы, которые мы используем для развлечения, но и добиться более плавной и качественной работы любого приложения, запущенного на нашем компьютере.
Очевидно, что производительность является наиболее важной частью нашего ПК, поскольку именно она определяет, насколько далеко мы сможем продвинуться в любой задаче, выполняемой с помощью этого устройства. И, как обычно, существует множество способов заставить компьютер работать более плавно, и один из них — игровой режим.
Это инструмент, повышающий производительность как Windows 10, так и Windows 11, способный действовать не только на улучшение кадров видеоигры, как считают многие. Это режим, который мы можем использовать не только для улучшения игр, но и для повышения производительности в других типах приложений, независимо от того, для чего они были созданы.
Если вы хотите узнать, как повысить производительность любой программы в Windows с помощью игрового режима, просто продолжайте читать эту статью, так как мы собираемся рассказать вам об этом прямо сейчас.
Игровой режим
Этот режим был добавлен компанией Microsoft в 2017 году в операционную систему Windows 10, чтобы впоследствии он присутствовал и в следующей версии Windows 11, самой актуальной версии на сегодняшний день, которую можно установить на компьютер.
Это режим для пользователей, позволяющий получить лучшую производительность в играх на компьютере без необходимости настройки сложных опций, т.е. Microsoft создала эту возможность так, что людям просто нужно включить или выключить ее, чтобы получить лучшую плавность в играх. Когда включен игровой режим, Windows производит изменения в фоновом режиме. Она определяет приоритет системных ресурсов в тот момент, когда обнаруживает, что этот режим активен, и продолжает работать в обычном режиме, если игра не обнаружена.
Кроме того, он также отключает уведомления и другие службы, такие как обновления Windows, поскольку они могут работать в фоновом режиме и ухудшать производительность. Одной из причин, по которой Windows создала этот режим, является желание сделать возможным запуск умеренно мощных игр на старых компьютерах, поэтому на компьютерах последнего поколения или компьютерах с большими возможностями этот режим практически ничего не изменит.
Как включить игровой режим
Как мы уже говорили, игровой режим может быть включен как в Windows 10, так и в Windows 11, поэтому не имеет значения, какая из этих двух операционных систем установлена на вашем компьютере. По умолчанию эта функция включена, и это можно проверить следующим образом:
- Откройте «Параметры» в Windows, нажав клавиши Windows + I.
- Перейдите в раздел «Игры» (в левой части экрана), а затем войдите в «Игровой режим».
- В случае, если переключатель игрового режима отключен, логично, что мы должны включить его, чтобы все работало.
- Таким образом, этот режим будет работать в нашей операционной системе Windows.
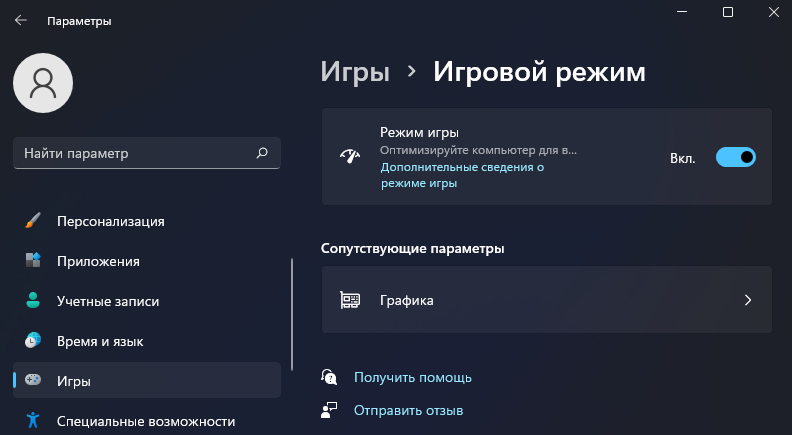
Как включить игровой режим для любого приложения
Одним из положительных моментов игрового режима является то, что он может быть настроен для работы с любым приложением в Windows. Увеличение производительности будет зависеть от типа приложения и производительности каждого компьютера. Чтобы добиться этого, просто выполните следующие действия:
- Откройте приложение, к которому вы хотите применить игровой режим. Убедитесь, что оно выбрано, если у вас открыто несколько приложений.
- Теперь откройте игровую панель Windows, нажав клавиши Windows + G.
- Даже если мы видим несколько активных виджетов игровой панели, мы должны нажать кнопку «Настройки» на панели инструментов в верхней части.
- Затем перейдите на вкладку «Общие» и найдите параметр «Запомнить это как игру».
- Установите флажок рядом с этой опцией. Убедитесь, что приложение, к которому вы собираетесь применить игровой режим, отображается чуть ниже.
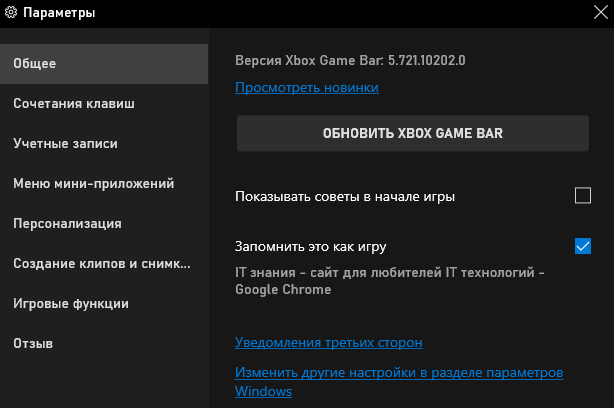
С этого момента при каждом запуске данного приложения Windows будет распознавать его как игру. Это позволит увеличить ресурсы для повышения производительности приложения и сделать его работу более плавной, чем раньше.
Отключить игровой режим для приложения
Как мы уже говорили ранее, величина прироста производительности в каждом приложении будет напрямую связана как с самой программой, так и с характеристиками нашего компьютера. Это означает, что если мы используем игровой режим в приложении и не видим никаких улучшений, мы можем рассмотреть возможность отключения этого режима и вернуться к использованию обычного режима.
Чтобы отключить игровой режим для конкретного приложения, повторите описанные выше действия, но снимите флажок с параметра «Запомнить это как игру». Важно убедиться, что приложение, из которого вы собираетесь удалить игровой режим, открыто и выбрано. Если мы выполнили это действие для нескольких приложений, нам придется отключать игровой режим по очереди.
Конечно, вы можете отключить игровой режим в основных настройках, что является более простым вариантом, если вы не видите никаких улучшений в приложениях или играх. Однако если впоследствии мы снова включим этот режим, мы должны четко понимать, что Windows все равно будет считать те приложения, которые мы настроили в этом режиме, играми.
Как видите, очень просто использовать игровой режим для достижения лучшей производительности как в Windows 10, так и в Windows 11, хотя не гарантируется, что он будет работать на сто процентов во всех типах программ, которые могут быть у нас на компьютере.
К счастью, мы можем активировать или деактивировать этот режим, включить или отключить его для нужных нам приложений или оставить его таким, каким он предварительно настроен в Windows, чтобы он работал только с видеоиграми. Если вы уже попробовали его, вы можете рассказать нам о своем опыте в комментариях, чтобы мы знали ваше мнение. Если у вас возникнут вопросы, мы также готовы вам помочь.





